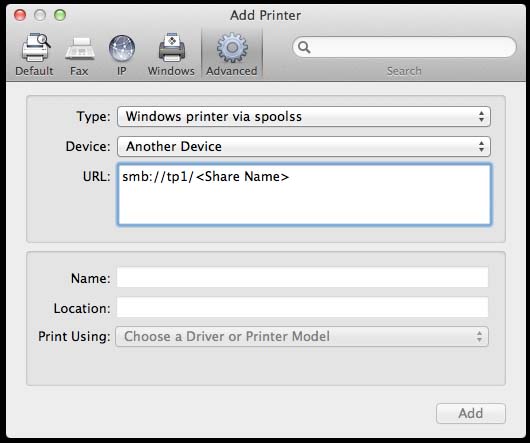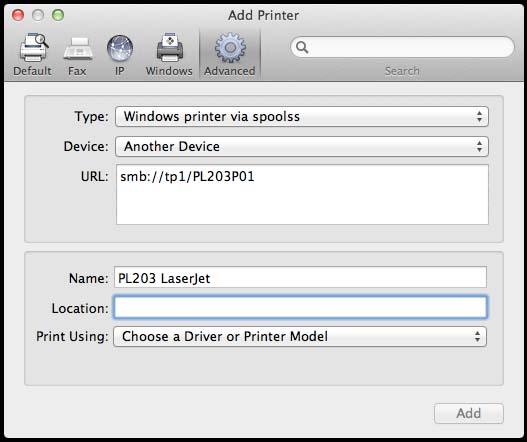Unable to verify the printer on my network.

Hello,
I have this error at my office. The printer is not working anymore and I am the only one with the problem. The IT section told me that they will help me in 3 days. I can’t wait for 3 days because I really need to use the printer. My friend recommended me this website and told me that I will get a response no late than 12 hours. Please help me to fix this Techyv!
Thank you very much!
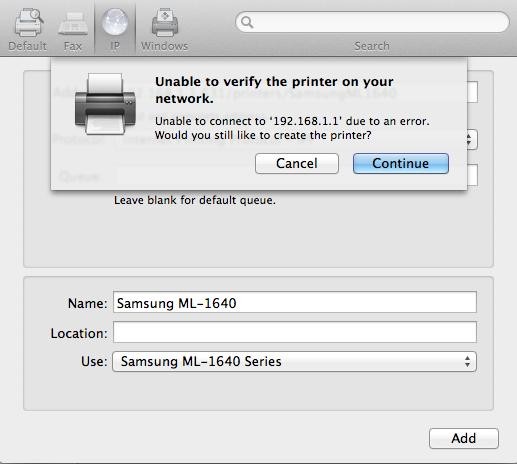
Unable to verify the printer on your network.
Unable to connect to 192.168.1.1 due to an error.
Would you still like to create the printer?