Error message while working on outlook express

Hello,
Yesterday I was working on outlook express and I suddenly got this message on my screen:
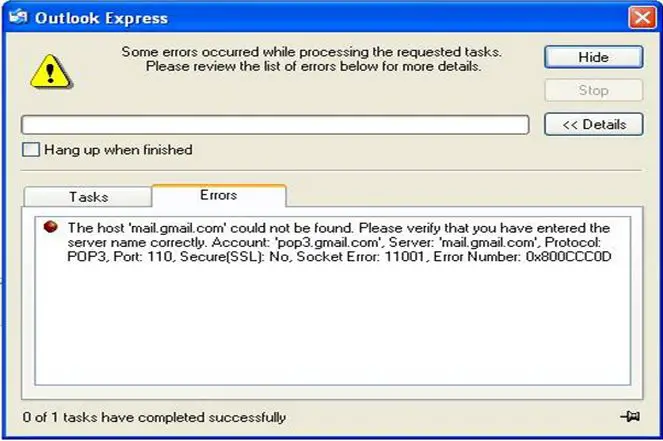
Outlook Express
Errors
The host 'mail.gmail.com' could not be found. Please verify that you have entered the
server name correctly. Account: 'pop3.gmail.com', Server: 'mail.gmail.com', protocol:
POP3, Port: 110, Secure(SSL): No, Socket Error: 11001, Error Number: 0x800CCC0D
I am using the account Gmail account,and my server is smtp.gmail.com with a protocol SMPT. The port is 465 and a secure SSL.
I don’t know what this error code means. If anyone else has encountered this problem before and has successfully fixed it up, please do let me know. I am anxiously waiting.
Regards and best wishes.












