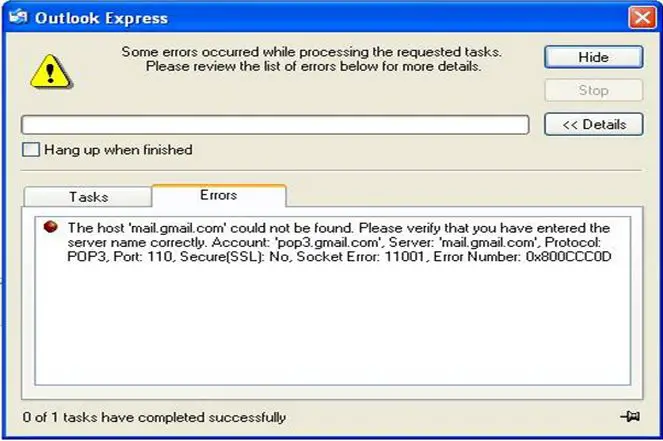Hello,
Yesterday I was working on outlook express and I suddenly got this message on my screen:
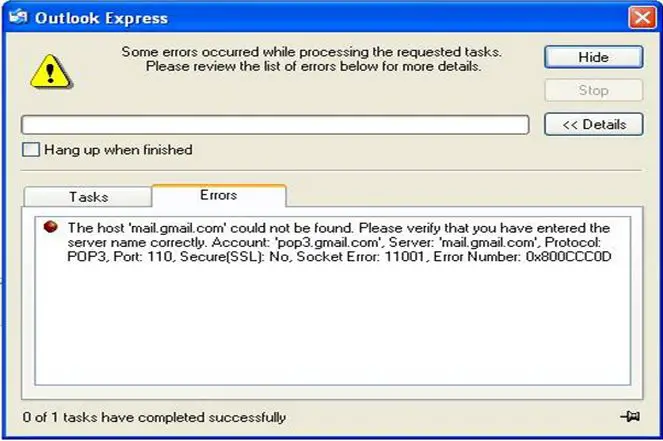
Outlook Express
Errors
The host 'mail.gmail.com' could not be found. Please verify that you have entered the
server name correctly. Account: 'pop3.gmail.com', Server: 'mail.gmail.com', protocol:
POP3, Port: 110, Secure(SSL): No, Socket Error: 11001, Error Number: 0x800CCC0D
I am using the account Gmail account,and my server is smtp.gmail.com with a protocol SMPT. The port is 465 and a secure SSL.
I don’t know what this error code means. If anyone else has encountered this problem before and has successfully fixed it up, please do let me know. I am anxiously waiting.
Regards and best wishes.
Error message while working on outlook express

Its a problem with the ISP is displayed when the user is trying to send emails to a different service provider in spite of getting connected through another service provider. Just turn off the firewall and anti-malware.
Error message while working on outlook express

Hi,
Please try the following solutions, I hope it will work:
1. Please check the spellings of your server name with lower case letters.
2. Secondly check your internet connection. Open your browser just check.
3. Go for ping by NAME and IP
4. If you can ping by IP and not by NAME then check your DNS settings.
5. If both the ping fails then restore the TCP/IP in the network stack.
Regards,
Error message while working on outlook express

There are two possible solutions to your problem.
Solution 1: You have to enable SSL connection for your POP service. In the advance tab of POP client, select enable “This server requires an encrypted connection SSL for SMTP”
Solution 2: Do these settings under advance tab of your client,
Incoming mail (POP3) is 110
Outgoing mail (SMTP) is 25.
Error message while working on outlook express

That is obviously a problem with the configuration of your Microsoft Outlook Express account. Before you can add an email account and start sending and receiving email messages in Microsoft Outlook Express, you have to get the correct configuration of your email for either POP or IMAP.
Also, before you can use Gmail on Microsoft Outlook Express, you have to enable first IMAP or POP in your account before you can use and receive messages with an email client. To enable IMAP or POP, open your web browser and log in to your Gmail account. Next, click the gear icon on the upper right corner of the screen then select “Settings”.
In “Settings” screen, go to “Forwarding and POP/IMAP” tab then enable the appropriate settings. If you want to use IMAP, in “IMAP Access”, select “Enable IMAP” then click “Save Changes” at the bottom. If you want to use POP, in “POP Download”, select “Enable POP for all mail” then click “Save Changes”. After this, you have to get the correct configurations for either IMAP or POP whichever you select.
For IMAP settings:
- Incoming Mail (IMAP) Server – imap.gmail.com
- Requires SSL: Yes
- Port: 993
- Outgoing Mail (SMTP) Server – smtp.gmail.com
- Requires SSL: Yes
- Requires TLS: Yes (if available)
- Requires Authentication: Yes
- Port for SSL: 465
- Port for TLS/STARTTLS: 587
For POP settings:
- Incoming Mail (POP) Server – pop.gmail.com
- Requires SSL: Yes
- Port: 995
- Outgoing Mail (SMTP) Server – smtp.gmail.com
- Requires SSL: Yes
- Requires TLS: Yes (if available)
- Requires Authentication: Yes
- Port for TLS/STARTTLS: 587
- Server timeouts – Greater than 1 minute (5 is recommended)
Now, in Microsoft Outlook Express, go to “Tools” then “Accounts”. In “Internet Accounts” window, go to “Mail” tab then click “Add” and select “Mail”. In “Internet Connection Wizard” window, in “Display name”, enter your full name or the name you want to appear in your email message then click “Next”. On the next screen, in “E-mail address”, enter your Gmail email address then click “Next”.
On the next screen, select a server from the dropdown list (POP3, IMAP, or HTTP). If you want to setup a POP account, select POP3. If you want an IMAP account, select “IMAP”. After this, enter the details of the server from the list I created above then click “Next”. On the next screen, in “Account name”, enter your Gmail email address then your Gmail password in “Password”.
Click “Next” then “Finish”. After this, select “imap.gmail.com” item in “Mail” tab then click “Properties”. Next, go to “Servers” tab then under “Outgoing Mail Server” section, check “My server requires authentication” then click “Settings”. On the next screen, make sure “Use same settings as my incoming mail server” is selected then click “OK”. Next, go to “Advanced” tab then set the correct port numbers and protocols.
When you are finished, click “OK” and that’s it. Test your new account by sending a new email message. If you receive an error, check the configurations above.