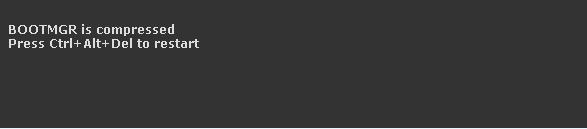I am trying to install Windows 7 to my old Windows Vista, when it asked for 14GB free spaces. My computer has 1GB RAM, 80 GB HDD with Intel Core 2 Duo inside.
I tried compressing C Drive then restart my computer. But when it open, it won't let me boot on, there is an error of BOOTMGR is compressed Press Ctrl + Alt + Del to restart.. That's really distressing.
I don't realize that compressing my C Drive will stop my computer from booting.. I inserted the installation disk to try to repair my system, but it just won't work. My system did not boot from the installation disk. I forgot that my operating system is stored in C: root directory as a hidden file.
How can I restore it if I don't have any back up at all?
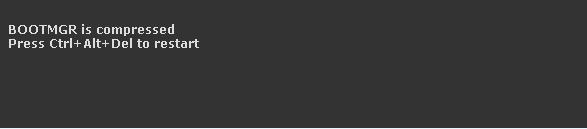
BOOTMGR is compressed
Press Ctrl+Alt+Del to restart
I searched the Internet for solutions, according to those people on some forums, I should try to boot from a USB, well I don't have a USB and how can I put a bootable operating system to a USB when I can't even reach the Windows logo of my computer?
I will appreciate any help. I am running Windows Vista Ultimate, and I am trying to upgrade to Windows 7 Ultimate.
Answered By
Glenn.R
5 points
N/A
#108432
BOOTMGR is compressed Press ALT+CTRL+ DEL

Hi Kacie,
Windows Vista includes a System Recovery Options menu which helps to restore the computer from serious system failures. The System Recovery console consists of the following options: Startup repair, System Restore, Windows Complete PC Restore, Windows Memory Diagnostic Tool, and Command Prompt. The System Recovery console will be already installed in the installation disc. If your copy of Windows Vista came pre-installed on the computer and if you are unable to locate the recovery menu, the computer manufacturer might have provided other options.
Note: You may back-up all the important files and applications before accessing the System Recovery console.
Please follow the steps provided below to open the System Recovery Options menu:
-
If you have Windows Vista installation disc
-
Restart the computer after inserting the Windows Installation CD in the CD drive.
-
Press any key if you are prompted to start installing Windows from the installation disc.
-
Choose the language setting and click “Next”.
-
Click “Repair your computer”.
-
If you have multiple operating systems installed on the computer, select the one that you would like to repair, and click “Next”.
-
On the “System Recovery Options” menu, select the tool option.
-
If the copy of Windows came pre-installed on the computer
-
Remove all CDs and floppies from the computer and restart it.
-
If only one operating system is installed on the computer, press F8 as the computer restarts before the windows logo appears. And if more operating systems are installed, choose the one that needs to be repaired and press F8.
-
On the “Advanced Boot Options” screen, choose “Repair your computer” option to help of arrow keys and press “Enter” on the keyboard. If the “Repair your computer” option is not highlighted, then the recovery console is not pre-installed on the computer. In this case contact your computer manufacturer.
-
Select the keyboard layout, and click “Next”.
-
Select the username and enter the password, and click “OK”.
-
On the “System Recovery Options” menu, select the tool option.
Startup Repair:This option can be used to troubleshoot issues caused by missing or damaged system files. If the setup is unable to resolve the issue, it will display a summary of the issue and the link that will help you in solving the issue.
System Restore:Helps to restore the system performance as that of an earlier point. Please follow the steps below to restore the computer to an earlier restore point:
-
Click “Start” button, choose “All Programs” and open “Accessories”.
-
Point to “System tools” and open “System Restore”.
Note: You should be logged in as the Administrator.
-
In the System Restore window, click “Choose a different restore point” and click “Next”.
-
Select a restore point from the list that was created before you began to experience the issue, and then click “Next”.
-
Click “Finish”.
Please visit the following web link for more information: Windows Restore FAQs
Windows Complete PC Restore: Helps recover the system files from the backup.
Windows Memory Diagnostic Tool: Helps to scan the computer memory for errors. To manually access the Windows Memory Diagnostic toll, follow the below steps:
-
Click the Start button.
-
Open the Control Panel.
-
Open “System and Maintenance” by double clicking it and choose “Administrative Tools”.
-
Then choose “Memory Diagnostics Tool”.
Note: You should be logged in as the Administrator.
For more information, please visit: Windows memory problem
Command Prompt: Includes advanced troubleshooting options. For more information please visit: Command Line ref
I hope the information provided is helpful.
Glenn
BOOTMGR is compressed Press ALT+CTRL+ DEL

The solution above helped me,
Thanks for sending unending support to every members of techyv.