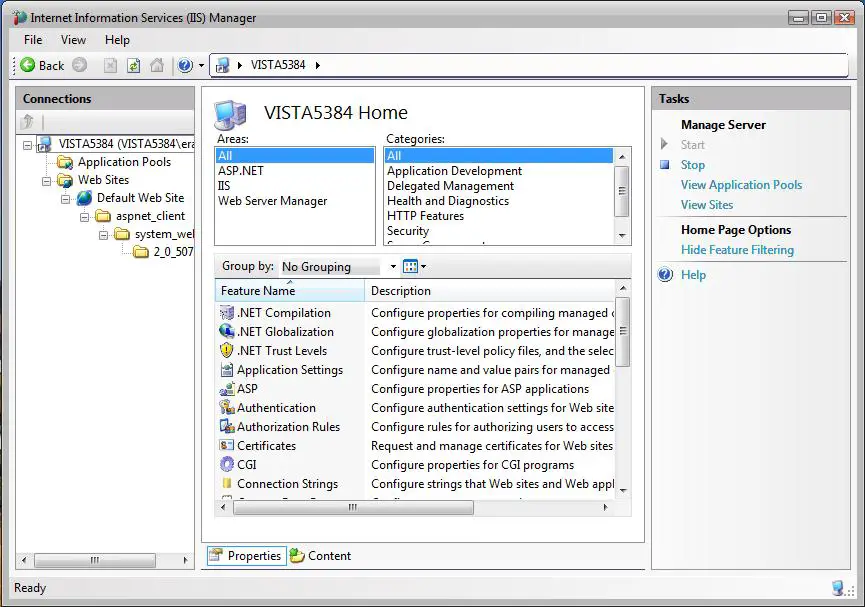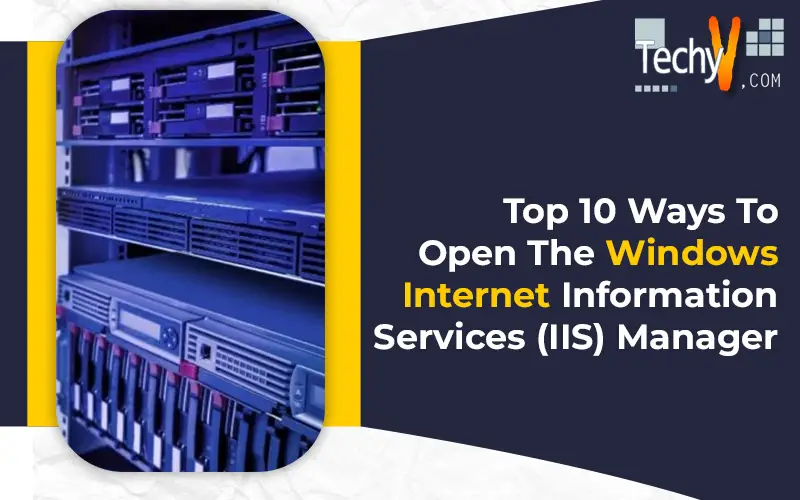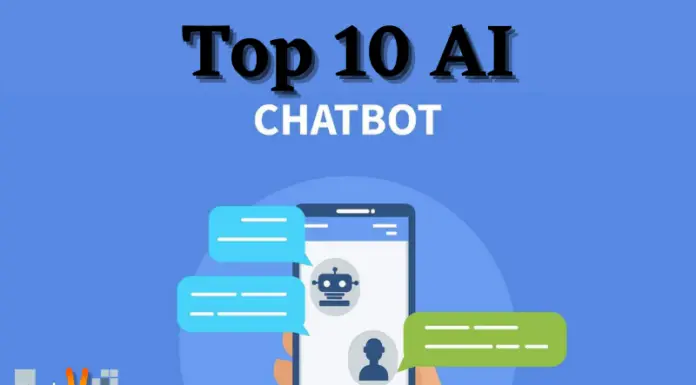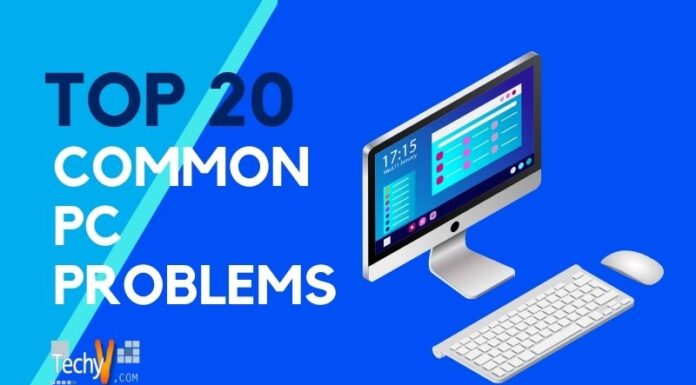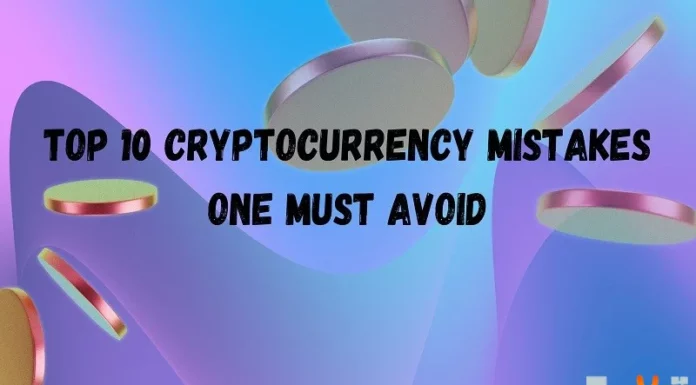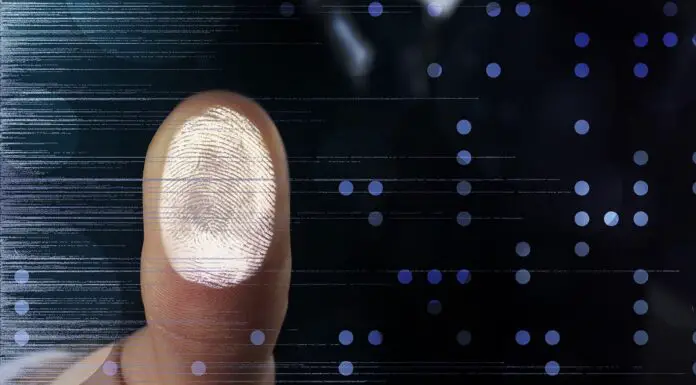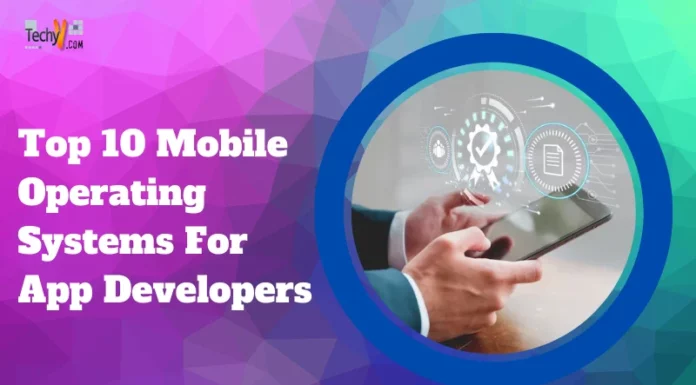In the Server Manager Dashboard, click Tools and then click Internet Information Services (IIS) Manager. Right-click on a computer, select Manage, click the computer management options, and go to IIS manager. Use the Run command and type inetmgr. Use the following method to open IIS Manager in Windows Vista or Windows 7: 1. Click the Start button, open Administrative Tools, and then open IIS Manager
Type inetmgr and press Enter
Double-click MMC Console1, located under the System node
Click Add/Remove Snap-in located under the Snap-ins node
Select the “Common Internet File System’s” option located under Feature Selection
drop-down list
Takeaway: 6. Under the Select features section, check all features except Remote Access Service (RAS), Workstation Authentication Service (WAS), Remote Desktop Services (RDP), Terminal Services, Client Access License Manager, Terminal Server Licensing Service…etc…
In the Server Manager Dashboard, click Tools and then click Internet Information Services (IIS) Manager.
In the Server Manager Dashboard, click Tools and then click Internet Information Services (IIS) Manager. In the IIS Manager window, you will see a list of all websites and web applications on your server. If you want to manage multiple servers in one place, click Servers near the top of this window to expand it, and then select any nodes that show up there for further information about those servers.
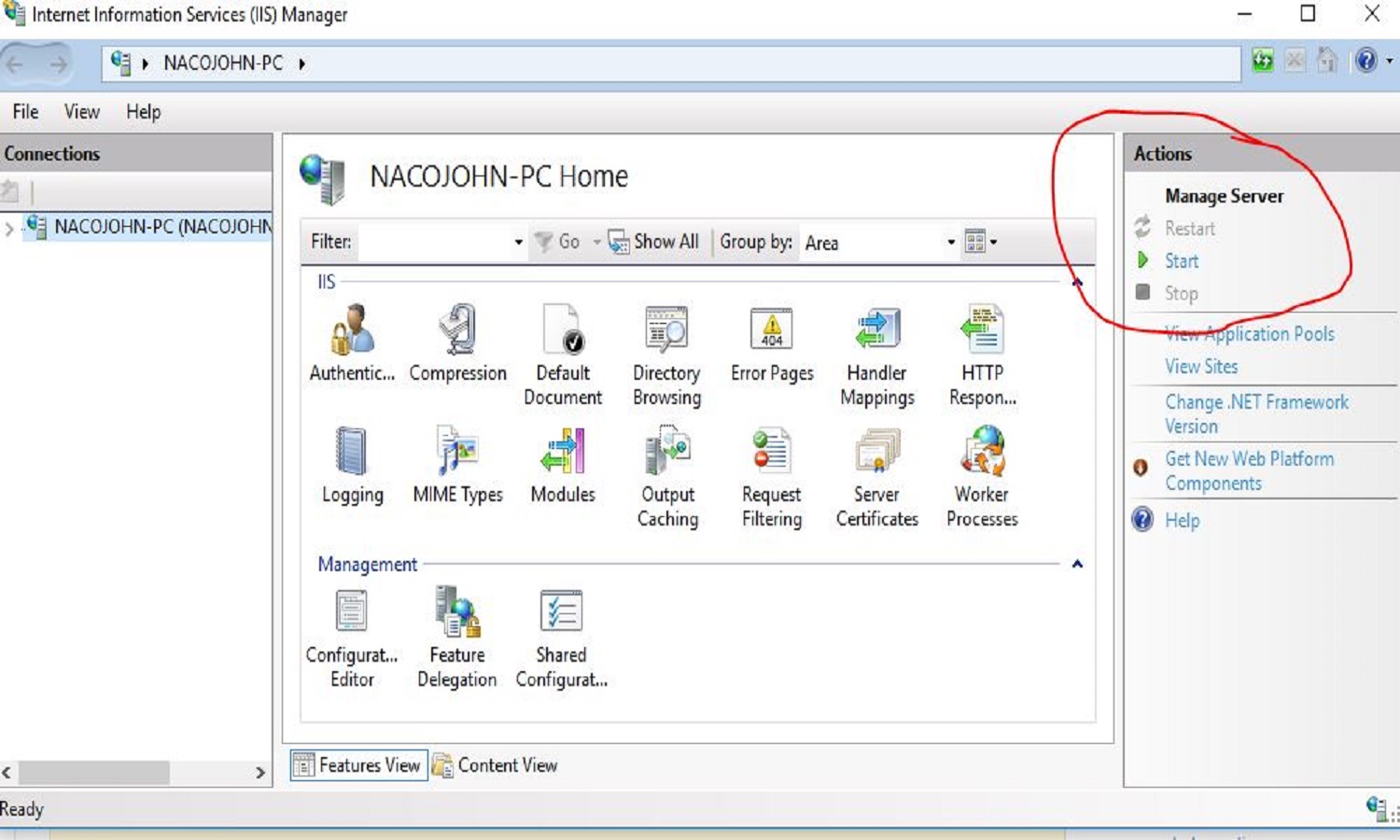
Right-click on the computer, select Manage
To open the IIS Manager, right-click on a computer in the network folder. Select Manage from the shortcut menu to open it.
IIS Manager > Manage > Internet Information Services (IIS) Manager
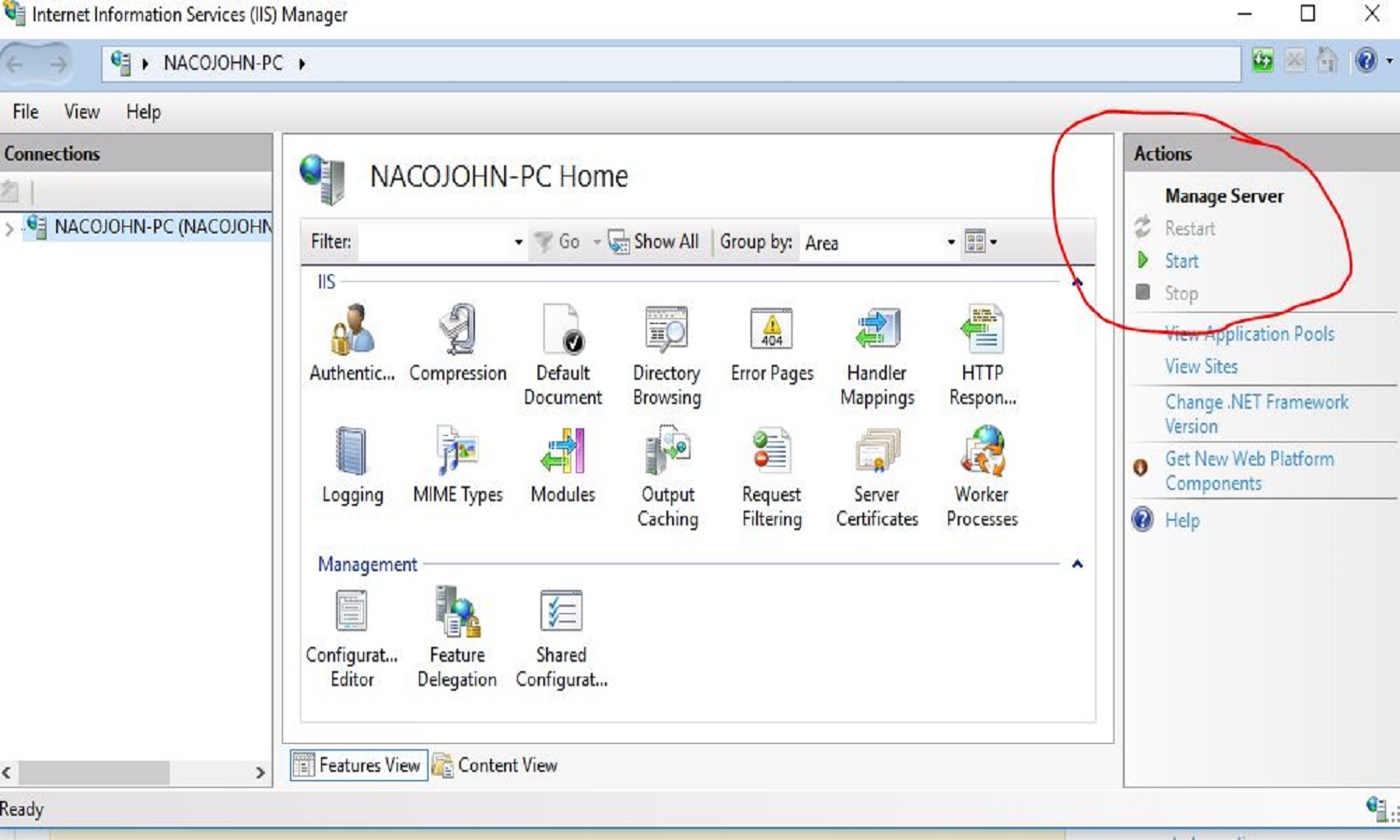
Click on options of the computer management and go to IIS manager.
Click on the options of computer management and go to IIS manager.
Run the command and type integer, then click Start, then control panel (if you are running Windows 7 or 8), click the Default Programs icon under the Programs tab on this window which opens up another tab named Default Programs.
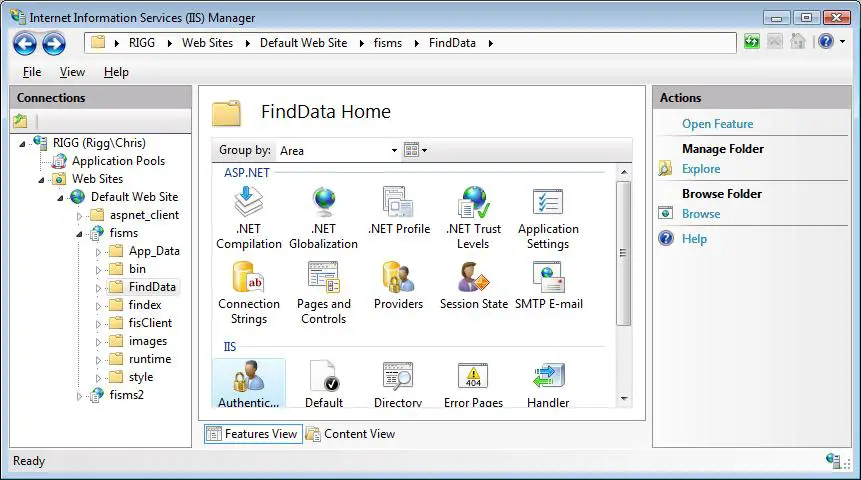
Use the Run command and type inetmgr
To open the IIS Manager window, type mgr in the command prompt and press Enter. You will see a new window that is called Internet Information Services (IIS) Manager. Using Windows Server 2008 R2 or later versions, you can also use PowerShell to manage your Web servers. In this case, type inetmgr -i and press Enter on your keyboard to launch Internet Information Services Manager from within PowerShell (PowerShell).
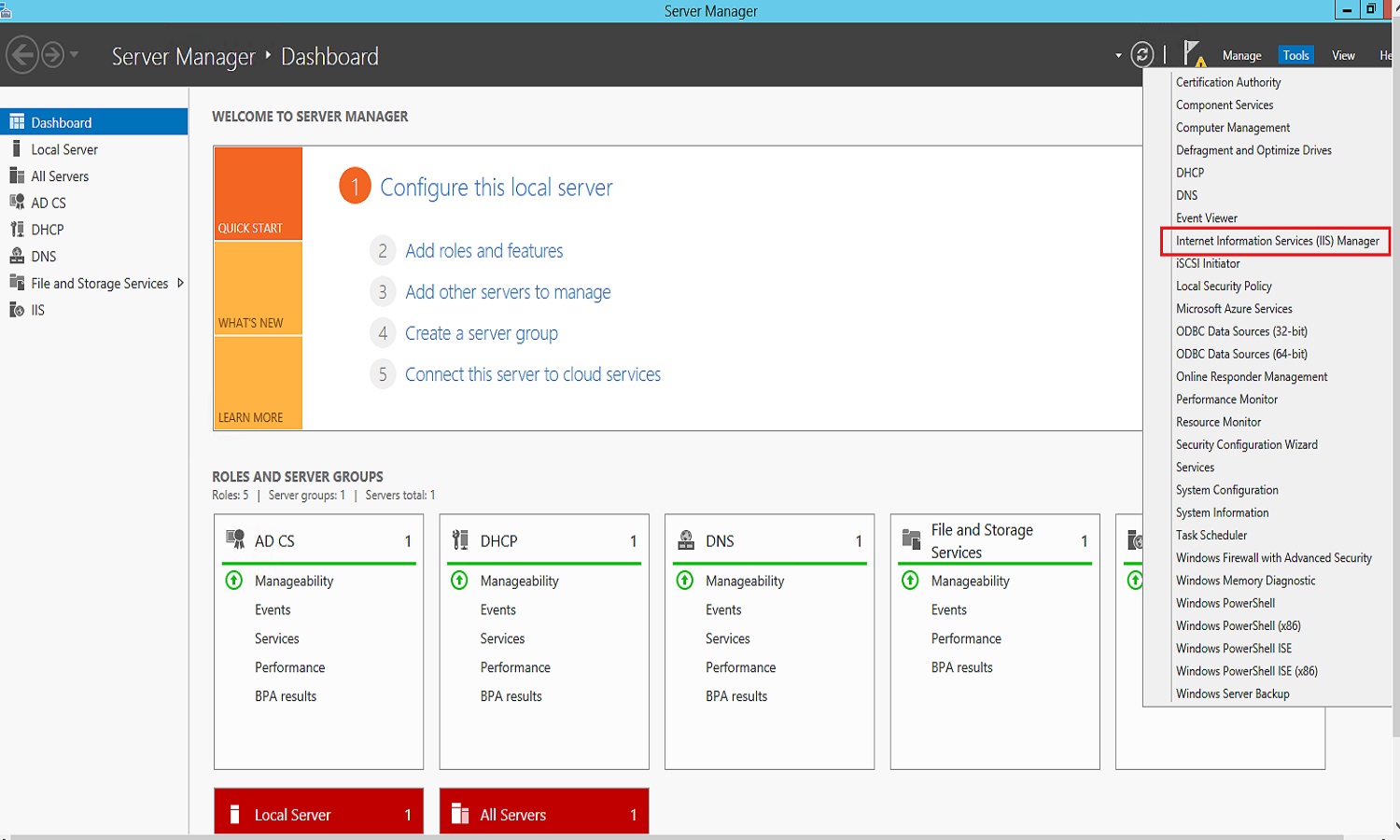
Control Panel.
Select Settings by clicking the Start button.
Click Administrative tools, and then select Internet Information Services (IIS) Manager from the list of icons on the left side of your screen.
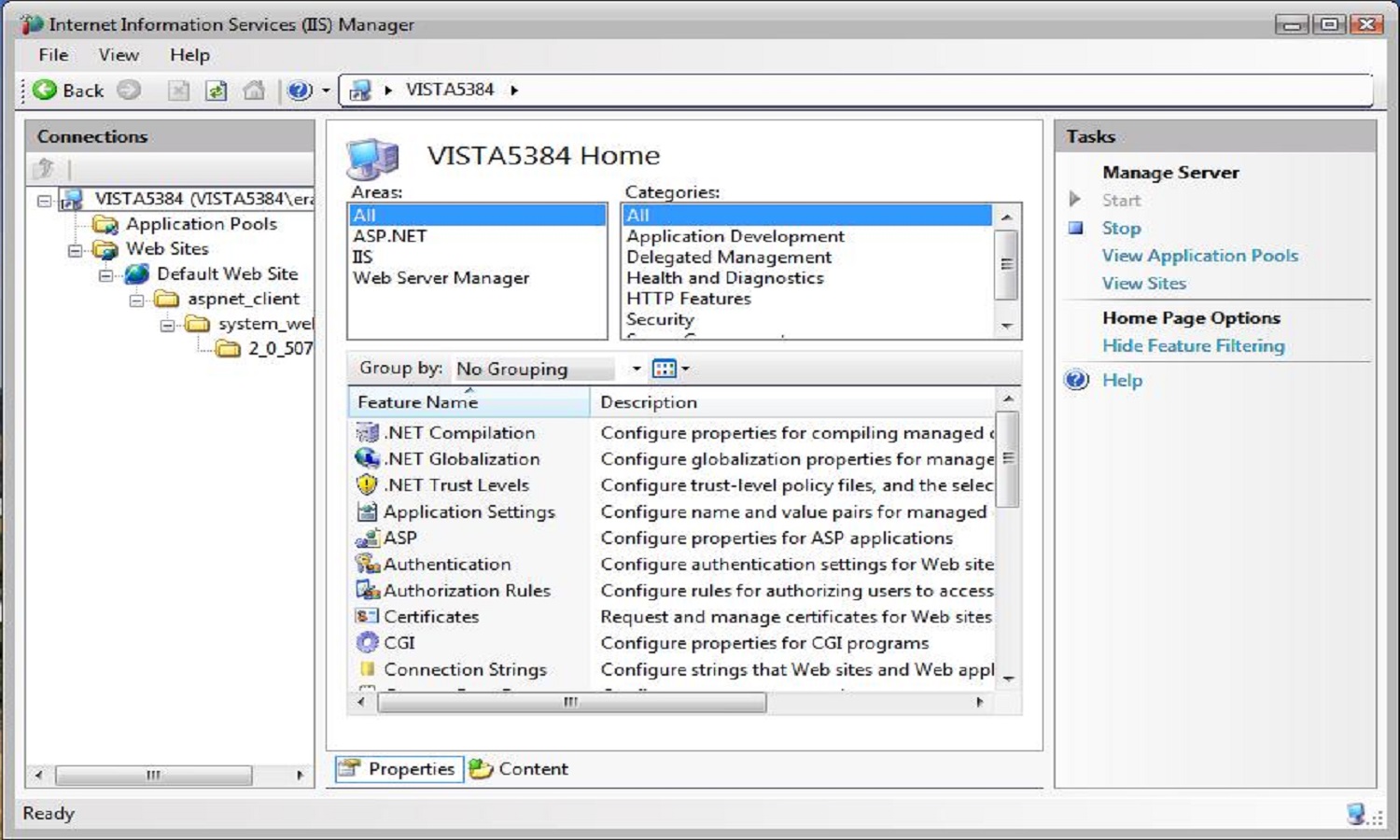
In Control Panel, double-click Administrative Tools.
In Control Panel, double-click Administrative Tools. The Administrative Tools folder contains tools for configuring and monitoring the operating system, applications, and services. It’s important to note that these tools are used in conjunction with other System Configuration tools such as Control Panel or Add/Remove Programs (Windows Vista).
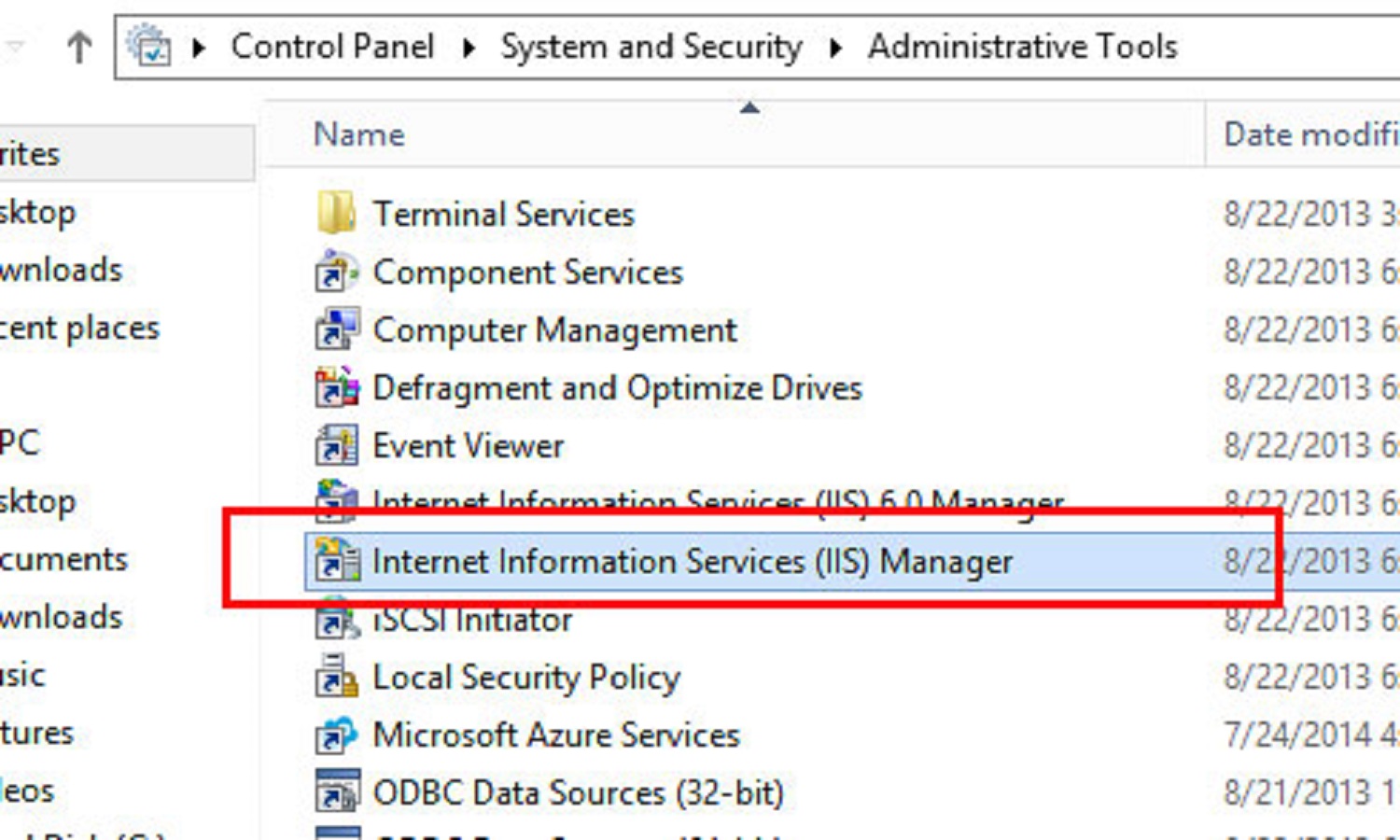
Use the following method to open IIS Manager in Windows Vista or Windows 7
Use the following method to open IIS Manager in Windows Vista or Windows 7:
Click the Start button, open Administrative Tools, and then IIS Manager.
The left pane displays all installed applications on your computer (including web applications). You can use this page to manage them by clicking their names or icons;
To enable an application for viewing in this pane, click its name or icon and select “Show” from its context menu before clicking OK.
When prompted about displaying hidden items on your computer, and when produced, whether you want to enable it for display within Internet Information Services Manager (IIS).
After allowing it through Group Policy Management Console, we will discuss how to accomplish this task later.
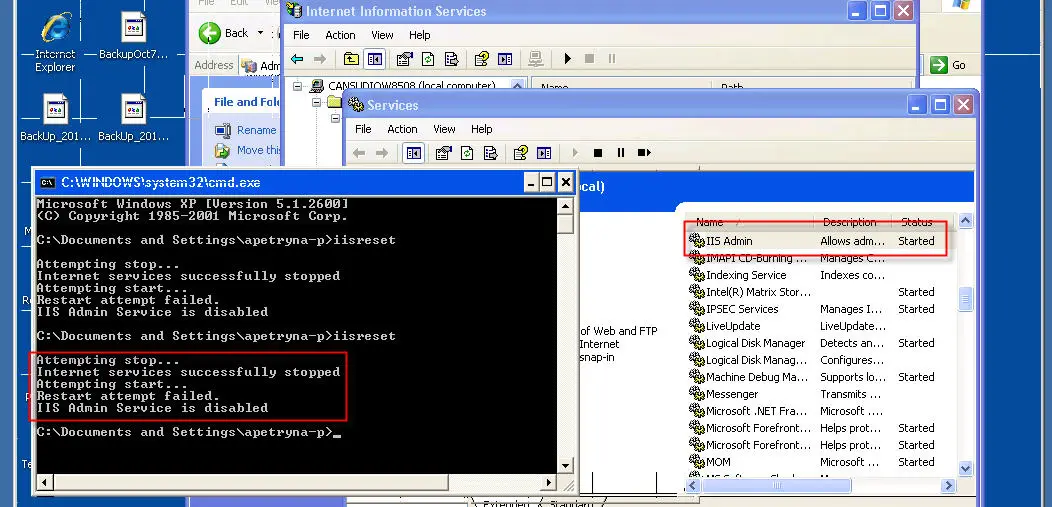
Click the Start button, open Administrative Tools, and then IIS Manager.
Click the Start button, open Administrative Tools, and then IIS Manager.
In the left pane of IIS Manager, select your server in the tree view and click on its
name in the right pane (or double-click it).
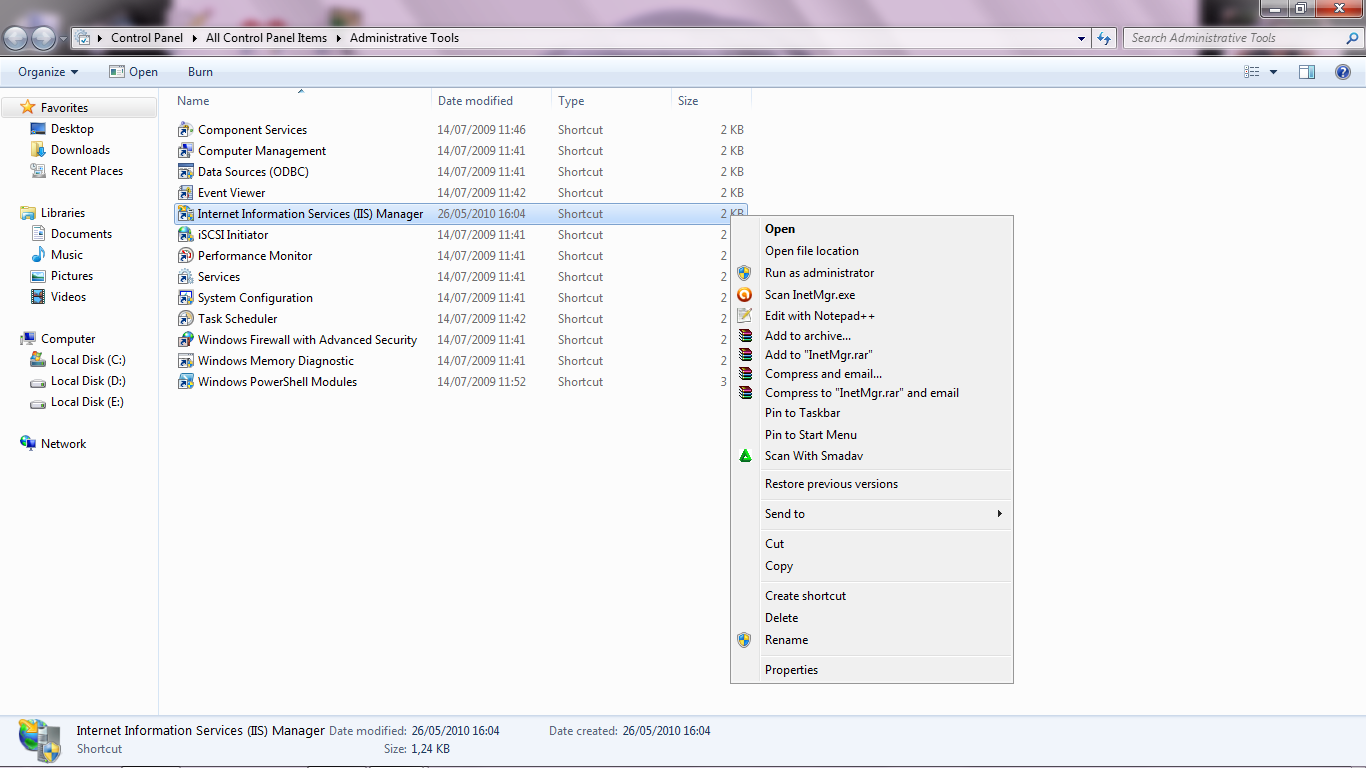
inetmgr
To access it, hit the Start button, enter inetmgr into the text box and Enter.
Click the Start button, type inetmgr, and then press Enter.
In Internet Explorer, click Continue at this screen to start a new browser window or tab:
In Windows Explorer (the folder view), right-click on a folder that contains IIS Manager files or folders (for example, C:\inetpub\wwwroot) and selects Open File Location from its context menu:
The IIS Manager dialog box has three tabs: General Settings, Common Tasks, and Site Mappings.
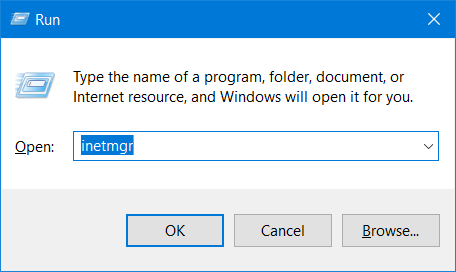
In the MMC Console1 window, on the File menu, click Add/Remove Snap-in.
In the MMC Console1 window, on the File menu, click Add/Remove Snap-in.
Click Add, and then select IIS from the list of available snap-ins.
Click Close to add IIS as a Microsoft Management Console (MMC) console snap-in.
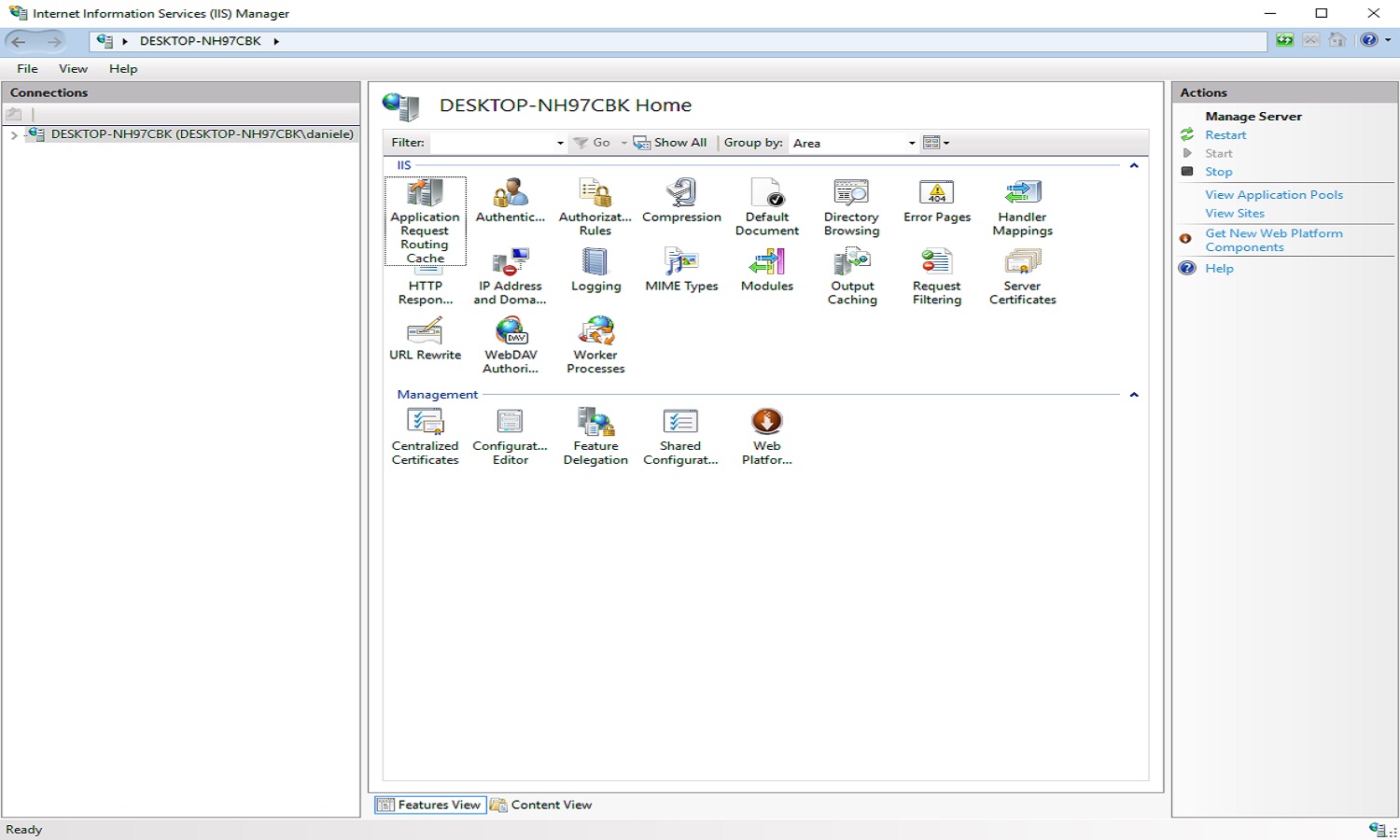
Conclusion
We have shared with you the steps to open IIS Manager in Windows Vista or Windows 7. This article is by the experts at Web.