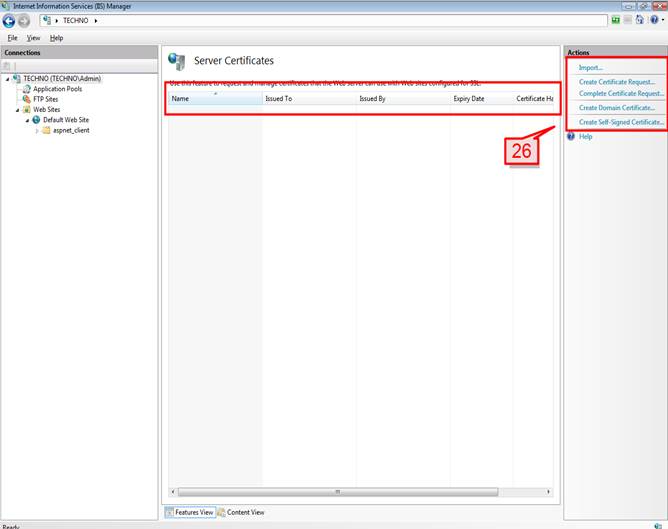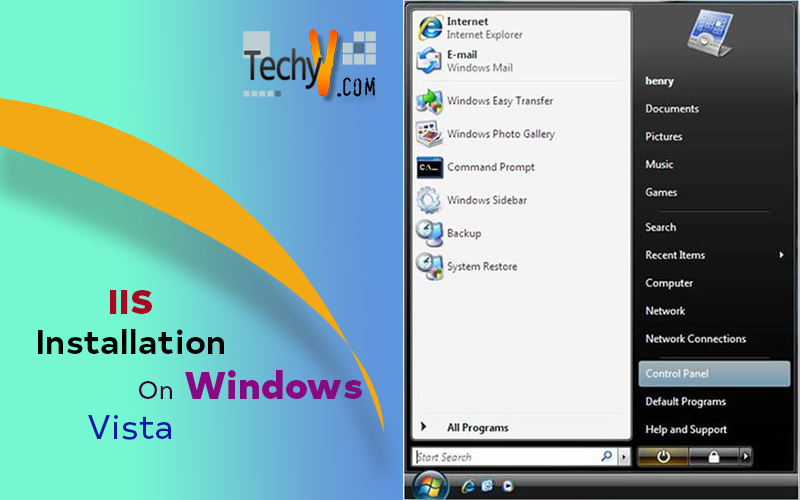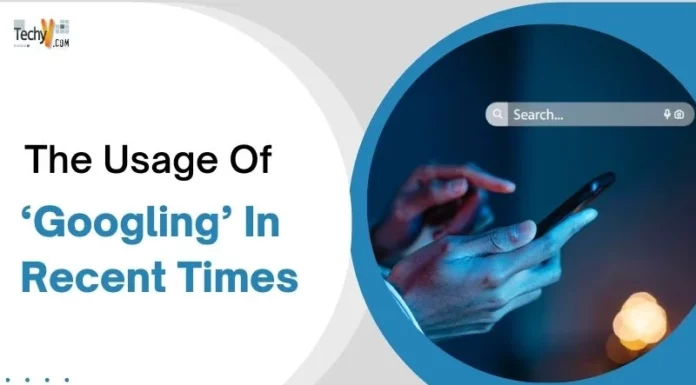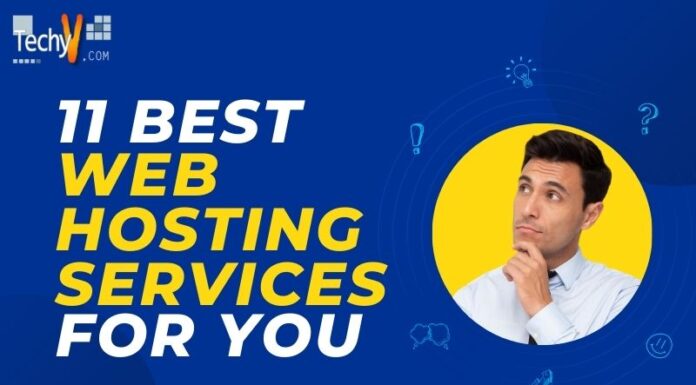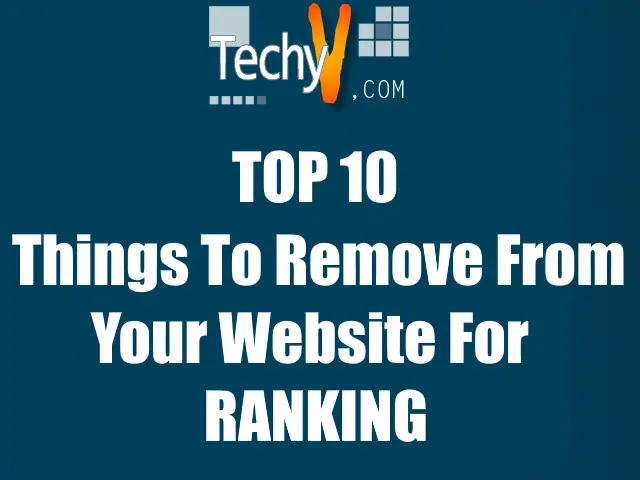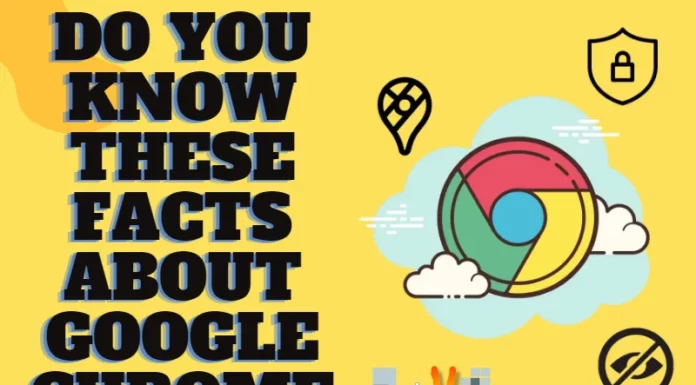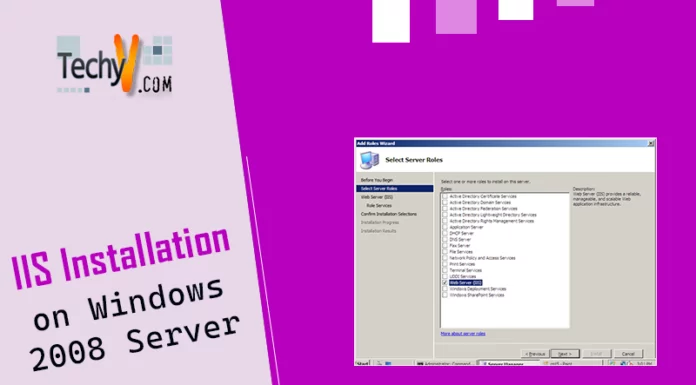IIS Installation on Windows Vista
To start,
# 1. Click on Start -> Settings -> Control Panel
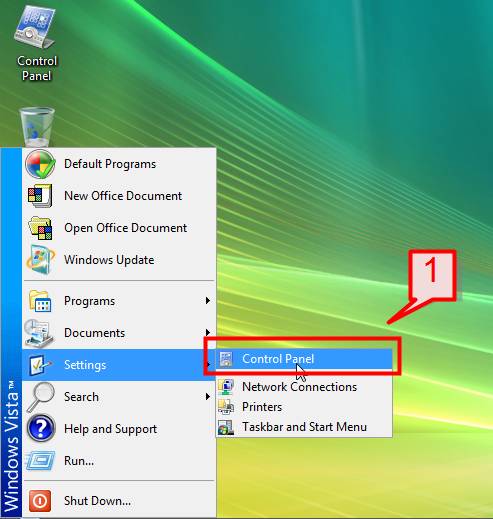
# 2. On Control Panel home screen will appear, Click on Program
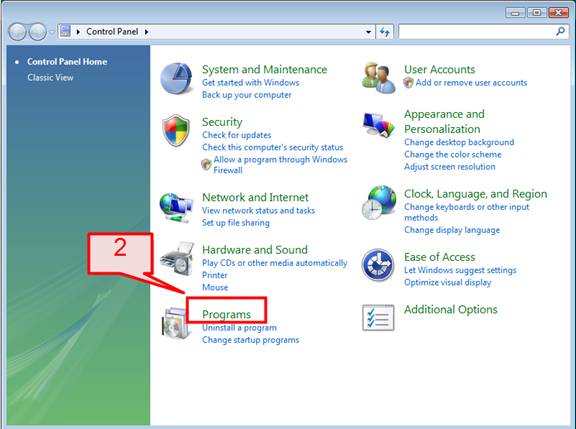
# 3. Then on next screen Click on Program and Features,
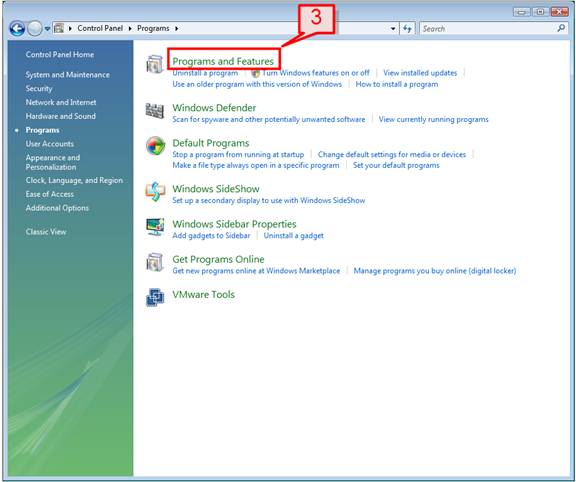
# 4. On left pane, Click on Turn Windows features on or off. If Turn Windows features on, it will display the list of Windows Components that we can install. By default this feature is turn off.
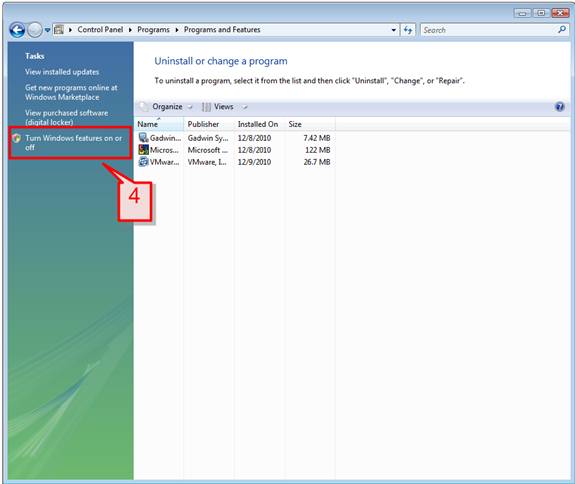
# 5. User Account Control window will open, Click Continue. Windows Features will then pop-up, which will show list of Windows Components that we can install.
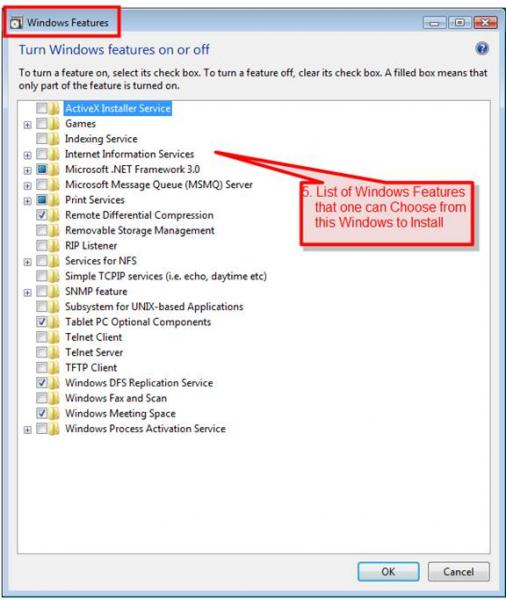
# 6. Select Internet Information Service
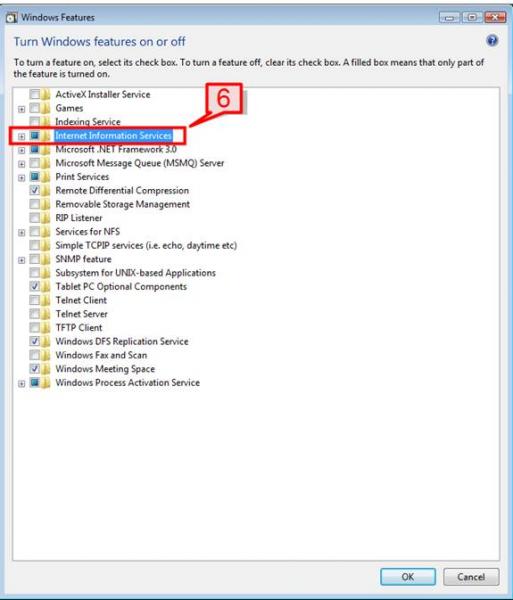
# 7. Under Internet Information Services (IIS), we have the various sub-components to choose from. Choose the components are best fit for your requirement.
- FTP Server
- Web Management Tools
- World Wide Web Services
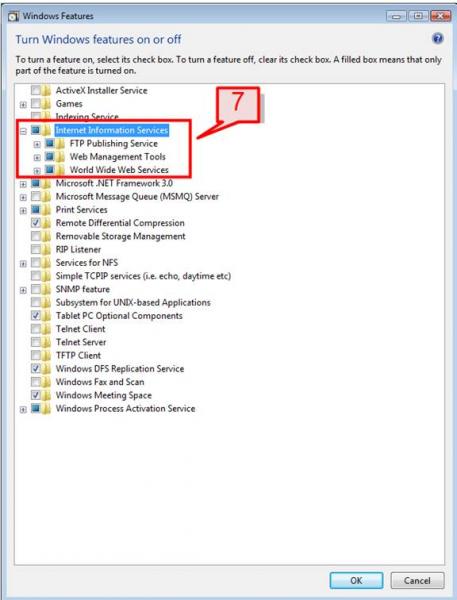
# 8. Windows help will provide you a brief description of each component if you move the Mouse cursor to that selection. E.g. when I move the Mouse to FTP Publishing Service, I will get a brief detail about what these components are and what their functionality.
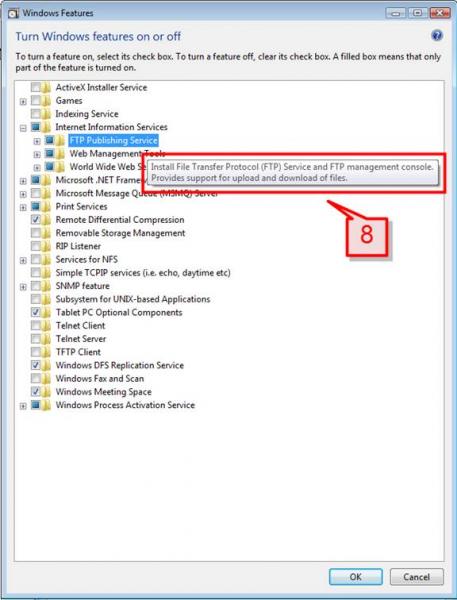
# 9. You can expand each sub-feature and can check which components to install. Let’s expand and check the components under FTP Publishing Service,
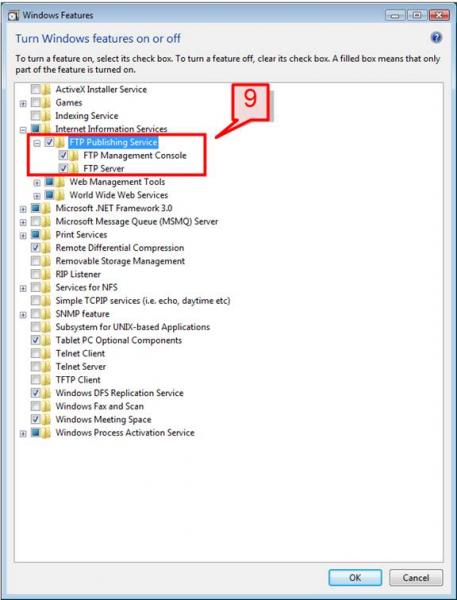
You want to go for a file transfer methods by FTP protocol, then you can choose FTP Server features. FTP Management Console provides you a console (or User Interface) where you can transfer files.
FTP Service enables you to FTP publishing on a Web Server.
# 10. Expand Web Management Tools,
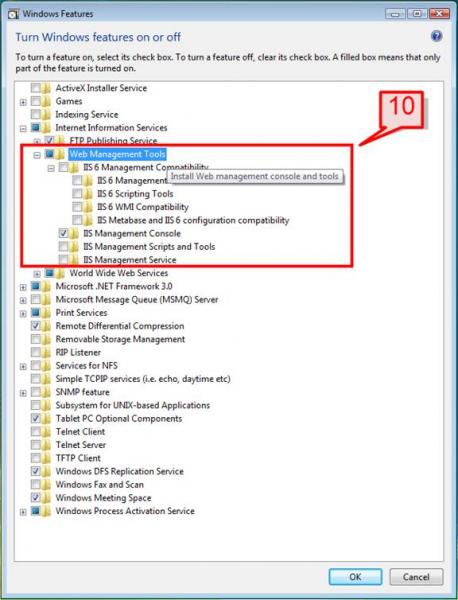
The Web Management Tools have the components that you can go for to publish, manage, log and trace your web applications and web sites.
IIS Management Console is the user interface where you can manage Local and Remote Web servers.
IIS Management Scripts and Tools provide the tools and scripts that you can work on to customize your sites.
# 11. Expand World Wide Web Services,
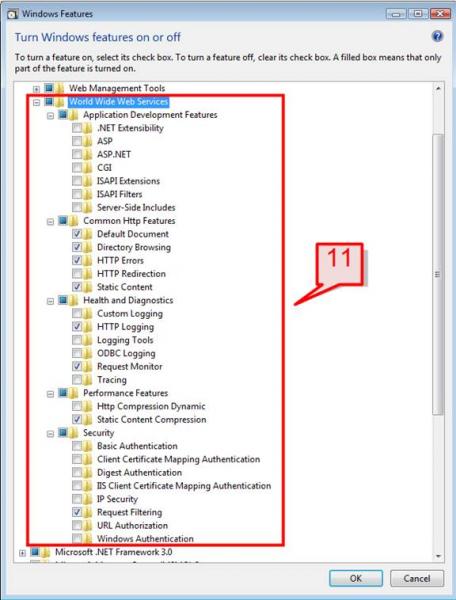
.NET Extensibility helps you to host Web Server rich on .NET framework applications.
ASP.NET component is ideal for ASP Developer.
On Common HTTP Features, choose type of contents or web page that you opt to publish. This would be a Static Content in .htm and .html file contents or Dynamic contents.
Under Health and Diagnostics, We can maintain Web Server security by logging, monitoring and tracing information.
On Performance Features, select type of compression functions for your Dynamic and Static contents.
On the Security, We can maintain various type of Authentication process. You can go for Basic or Windows Authentication where user can browse pages using their NT login IDs.
# 12. After all the necessary components are selected including the tools and features required for Web Server click OK button to start installing IIS 6 on Windows Vista.
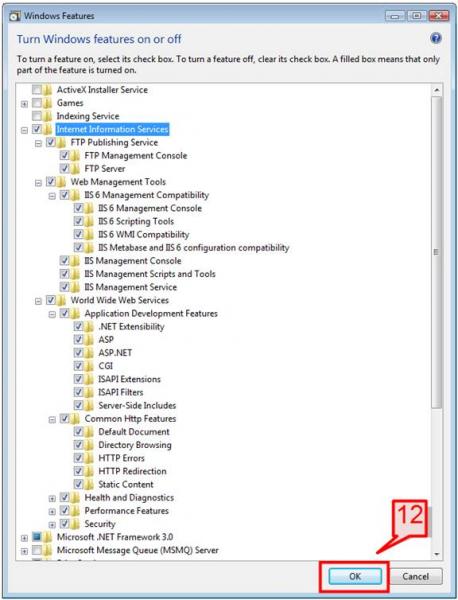
# 13. Windows starts installation of IIS. IIS installation will be done after a few minutes.
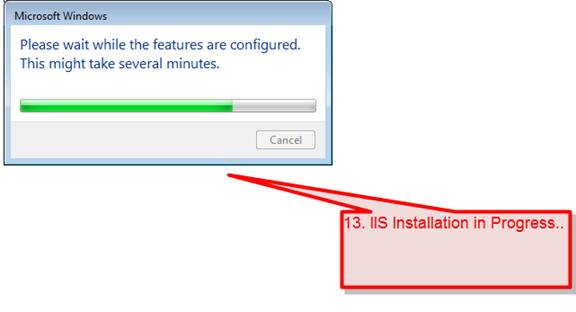
# 14. Once IIS installation is finished, check the following to check Installation integrity,
Go to Start -> Programs -> Administrative Tools -> IIS Manager Link will appear. (If Administrative Tools is not visible, follow this, Right Click on taskbar -> Properties -> Select Start Menu Tab -> Choose either start Menu or Classic Menu -> Click on Customize -> select Administrative Tools)
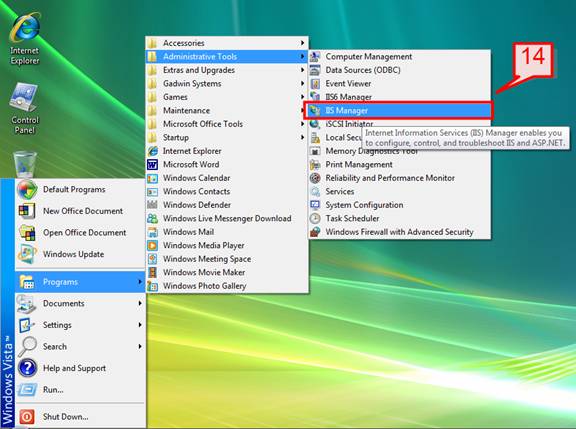
# 15. Click on IIS Manager, it will open IIS management console. Left Panel shows the IIS server name and default web sites and Application Pools. Right Pane shows the components that we have selected while installation of IIS.
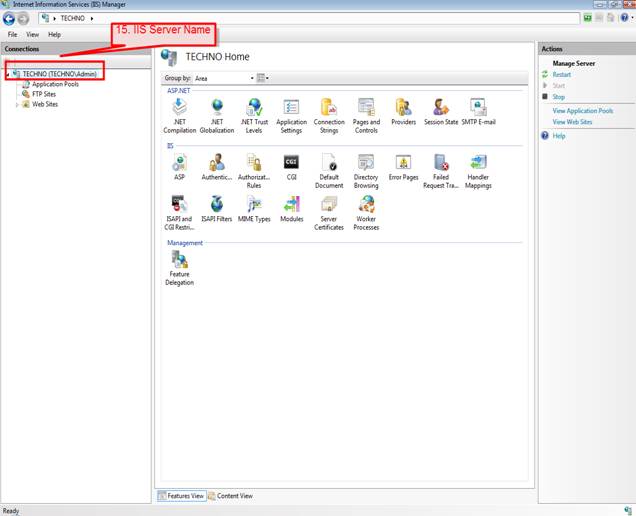
# 16. Go to Start -> Programs -> Administrative Tools -> Services, You can see IIS Admin Service created and started.
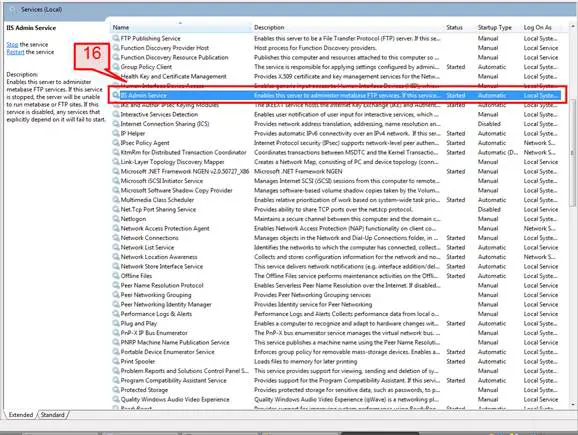
# 17. To Confirm Web Server is working, go to Internet Explorer and in address bar type
http://localhost
If IIS is up and running the following static web page will be displayed on your browser.
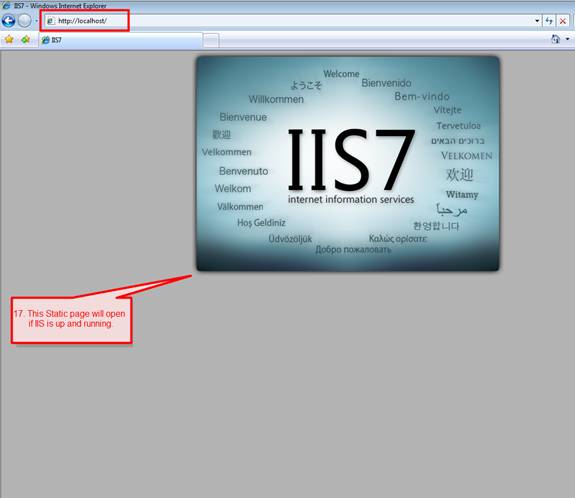
Now let’s check some of the features of IIS on Vista
Open IIS Manager from Start -> Programs -> Administrative Tools -> IIS Manager,
# 18. Integration of ASP .NET configuration within IIS.
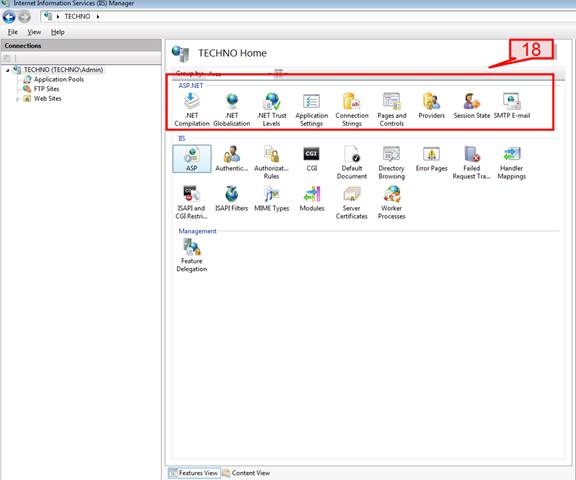
IIS now uses same configuration model as ASP .NET by using same configuration file web.config. This helps in setting things like logging, IIS Security and default pages for Web Server. Using same configuration model simply the deployment and installation of applications.
# 19. Rich Admin GUI console is provided integrating both IIS and ASP .NET on a single UI interface.
Using tools like Providers, .NET Roles, .NET Profile you can create, delete users directly within the tool.
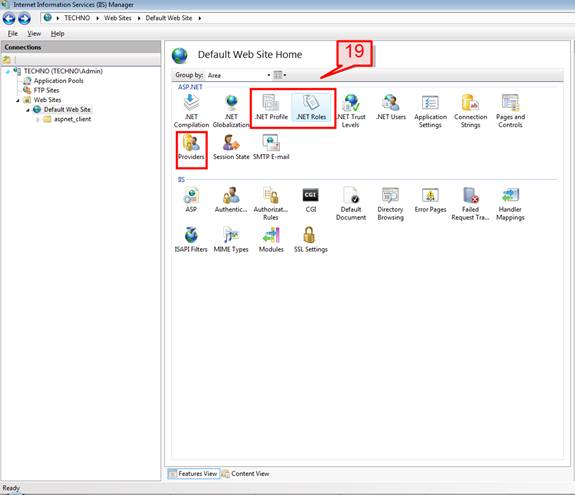
# 20.Failed Request Tracing Rules
Failed Request Tracing Rules is used to manage a list of tracing rules for failed requests. Enable this features by clicking on Failed Request Tracing settings on configure section and then you can trace path, associated trace providers, HTTP status codes, time taken for the request etc.
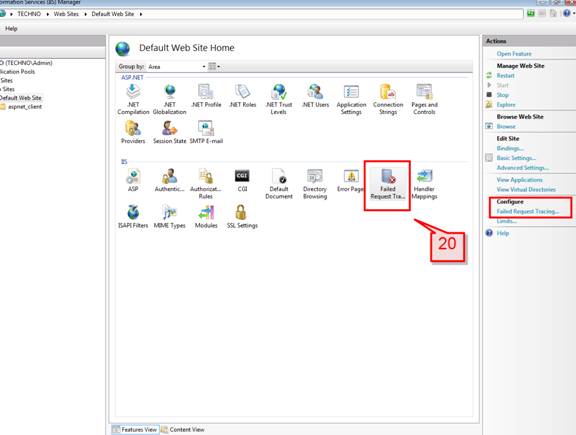
# 21.Worker Processes
This is used to manage a list of worker processes running in application pools on a Web server.
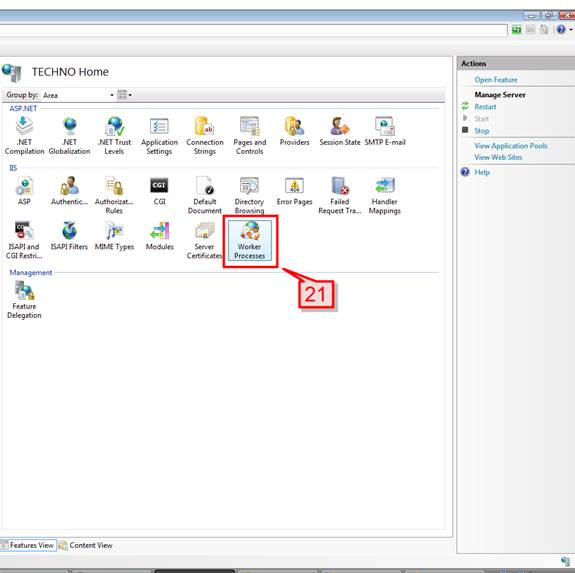
#22. Double click on the Worker Processes, it will provide you application pool name, process identifier, process state, percentage of CPU use, amount of memory committed by a worker process, the size of virtual address space etc.
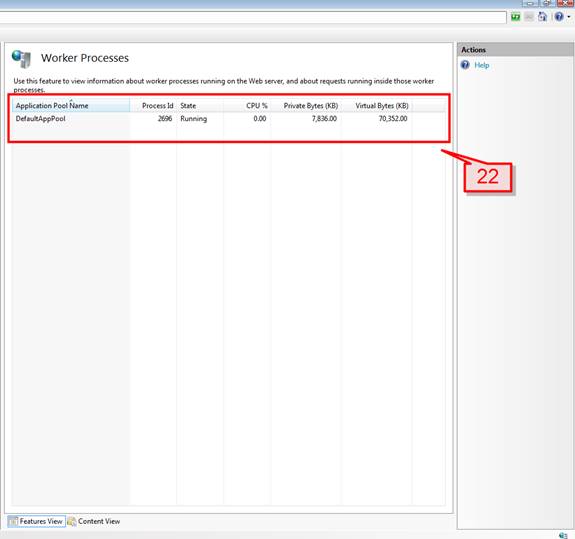
# 23.ISAPI Filters
ISAPI Filtershelps you to manage a list of .dll which can be used to modify and enhance the functionality of IIS. ASP .NET files can be integrated to cater .NET features within IIS. Go to IIS console
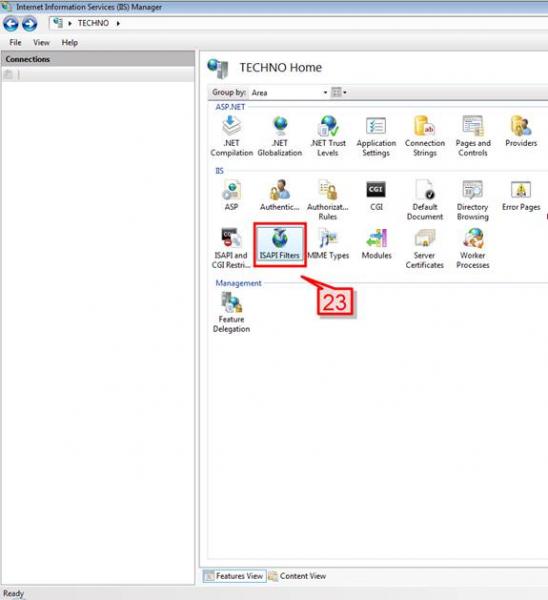
# 24. Double Click on ISAPI Filters -> on the right pane Click Add to add your dll file.
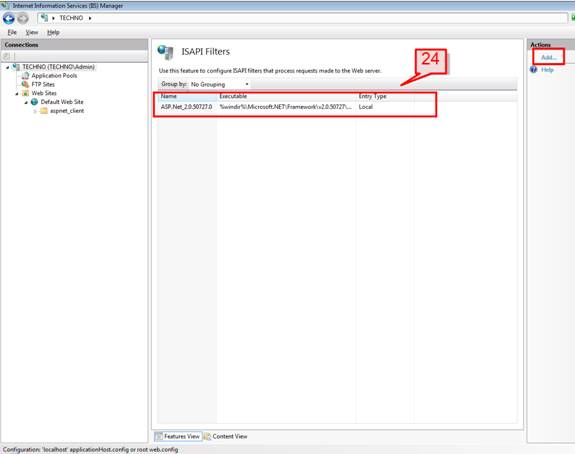
# 25.Server Certificates
Server Certificates page gives to the list of certificates, the FQDN of hosts to which certificates have been issued.
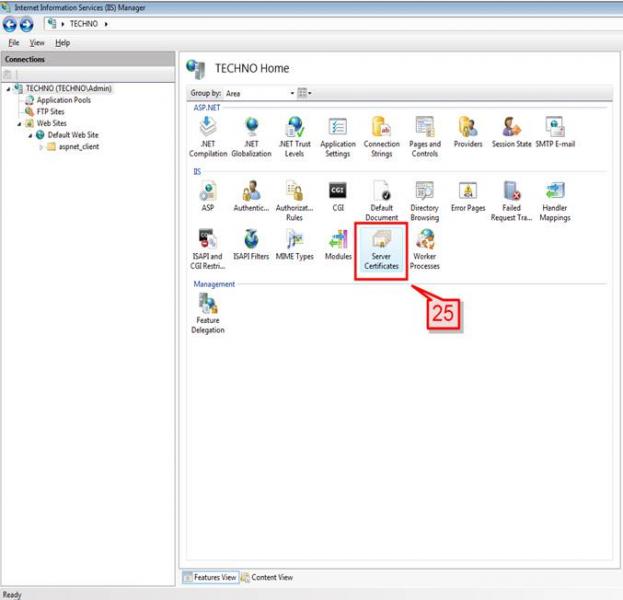
# 26. Double click on the Server Certificates and on the right pane, one have the option to import, create and view the certificates details.