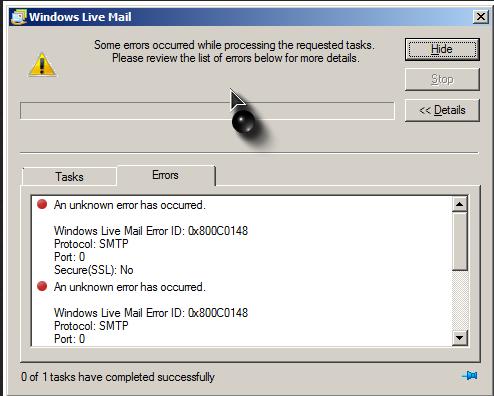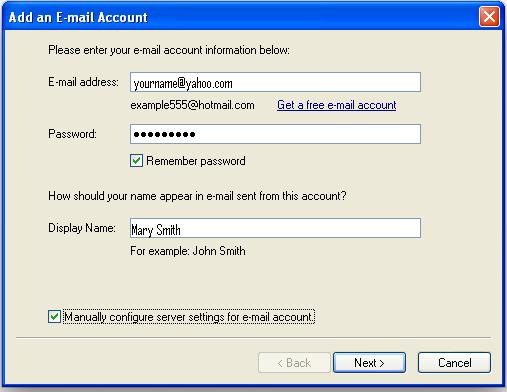Asked By
tonya
230 points
N/A
Posted on - 05/27/2011

Hi,
I just upgraded to Windows 7 platform. I recently setup my email in Windows Live Mail and had no problems. But when I got the message to update to Internet Explorer 9, I started having intermittent errors in my Windows Live Mail.
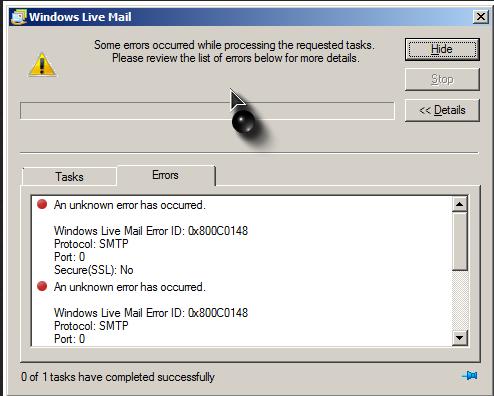
Windows Live Mail
Some errors occurred while processing the requested tasks. Please review the list of errors below for more details.
An unknown error has occurred.
Windows Live Mail Error ID: 0x800C0148
Protocol: SMTP
Port: 0
Secure (SSL): No
I can still send and receive email messages, but this error dialog box keeps on popping up on my screen. I already called my ISP. They told me to disable my Antivirus software, which I did, but it did not fix the problem. What can be the cause of this error?
Answered By
Kathryn
0 points
N/A
#106707
Windows Live Mail Error: 0x800c0148 after getting the Internet Explorer 9 update

If you are getting an SMTP error and since you have recently upgraded to Windows 7, most likely the previous settings of your Windows Live Mail have reset.
Windows Live Mail is actually a program installed on your computer, so if there are any updates, the settings also change.
Answered By
Kathryn
0 points
N/A
#106708
Windows Live Mail Error: 0x800c0148 after getting the Internet Explorer 9 update

Hi Tonya,
We just need to set up your computer, since the settings have reset themselves, when you upgraded your operating system.
1. First, are you setting up a pop email? POP emails are those such as Gmail, Yahoo Mail and Hotmail. You would need the username and password, as well as the POP server of your account. For example, if you are using Yahoo Mail, the POP server would be pop.yahoo.com. This would enable you to download mail from your email account. You also need the SMTP server, which lets you send email from your Windows Live Mail. Usually this starts with SMTP.yahoo.com
2. To start, open your Windows Live Mail account.
3. A window will open, asking you to create your account. Put in out your email address and password then indicate the name that you would like to show up whenever you send or receive emails.
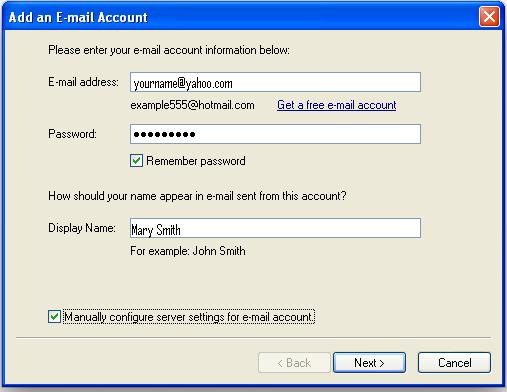
4. Now, you need to enter your Account Settings.
-
Select POP server. If you are using Yahoo, please out pop.yahoo.com.
-
Input 110 for the incoming server port.
-
Make sure you check the box that says "This server requires secure SSL authentication."
-
Put a check on the box which says "Log on using:" then choose "Clear text authentication."
-
Input your log in ID or username, this will be your full email address, such as m***s****@yahoo.com.
-
For outgoing server, input smtp.yahoo.com, if you are using Yahoo.
-
Type in 25 for the outgoing server port.
-
Put a check on the box that says "My outgoing server requires authentication."
5. After you have input all the needed information, you should be able to see a confirmation on the screen which says, "You have successfully entered in the information required to set up your account."
6. Next, you should see a dialog box that will indicate that your email is downloaded from the server.
7. If you are unable to send or receive emails, make sure that your port 25 is unlocked. Or you can also change the settings by repeating step 4. This time, change the pop server to 465 and the SMTP server to 995.
8. Please refer to the list below for a list of SMTP and POP servers:
Hotmail
-
Incoming POP Server (POP3) – pop3.live.com, server port: 995).
-
Outgoing Mail Server (SMTP) – smtp.live.com, enable TLS, port 587).
Yahoo
-
Incoming Mail Server (POP3) – pop.mail.yahoo.com (enable SSL , input port 465).
-
Outgoing Mail Server (SMTP) – smtp.mail.yahoo.com (enable SSL, input port 995).
Yahoo Mail Plus
-
Incoming Mail Server (POP3) – plus.pop.mail.yahoo.com (SSL enabled, input port 995).
-
Outgoing Mail Server (SMTP) – plus.smtp.mail.yahoo.com (SSL enabled, input port 465, use authentication).
Gmail
-
Incoming Mail Server (POP3) – pop.gmail.com (enable SSL, input port 995).
-
Mail Server – smtp.gmail.com (enable TLS , input port 587), you can also use your ISP's SMTP server, example smtp.att.yahoo.com.
MSN
-
Incoming Mail Server (POP3) – pop3.email.msn.com (input port 110, log on using Secure Password Authentication).
-
Outgoing Mail Server – smtp.email.msn.com (put a check on "My outgoing server requires authentication").
AOL
-
Incoming Mail Server (IMAP) – imap.aol.com (choose port 143).
-
Outgoing Mail Server – smtp.aol.com, or you can also use your ISP's outgoing server.
Hope this helps!
Windows Live Mail Error: 0x800c0148 after getting the Internet Explorer 9 update

In Windows Live Mail, you may receive error code “0x800C0148” if the synchronization of Windows Live Mail and your Microsoft account gets interrupted during the process or when your emails, contacts, calendar, and others are getting updated. To fix the problem, you need to refresh the configuration of Windows Live Mail by removing and adding back your Microsoft account.
To remove your Microsoft account, in Windows Live Mail, right-click your account and select “Remove account.” Select “Yes” when you are prompted. Note: before removing your account, check that the messages you saved are available when you log in to the web version.
Like for example, if you want to remove a Google account, log in to your Gmail account using the web browser and verify that the messages are there. In case the messages are available only in Windows Live Mail, you need to export your messages before removing the account. Now, to add an email account, in Windows Live Mail, select “Mail” on the lower left corner of the screen.
Go to “Accounts” tab and select “Email.” Enter your email address, password, display name, and then click “Next.” Following the instructions then click “Next.” Click “Finish” to start using Windows Live Mail or click “Add another email account” if you want to add more accounts.