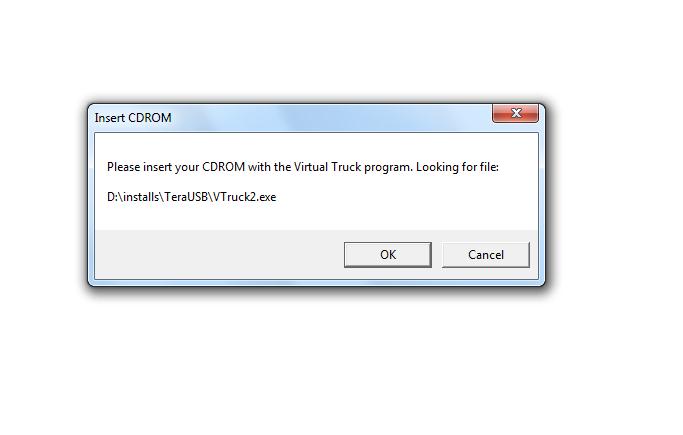Insert CDROM with the Virtual Truck Program

Hi,
I have this negligible but irritating problem. When I start up the computer, an error message appears:
Insert CDROM
Please insert your CDROM with the Virtual Truck program, Looking for a file:
DinstallsTeraUSBVTruck2.exe'
Sometime ago, I tried installing a broadband USB to a network cable adapter item. There I used an older 'ntl:' disk but I could not complete the installation (mainly because i couldn't) when it had requested me to reboot, I stopped its installation.
I thought that after the reboot, it would try and carry on but I gave up since it was not working. Now this message always displays and I’ve bored setting the disk in and proceeded with the installation but I have no faith. Then I canceled it and I thought it would work if I start up the computer the next time.
I want to get free from this error.
Any help will be appreciated.
I have attached a screenshot of the error