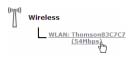Asked By
mart cullen
10 points
N/A
Posted on - 11/01/2012

Hi
I have Thomson TG782T wireless router at my apartment.
I noticed that the son of the owner of this apartment use my WiFi connection to use the internet.
How can I block than computer from accessing internet
Thanks
How to do router thomson block computer from accessing internet

Hi Mart Cullen,
You problem is that someone from the apartment is accessing your wifi.
The best way of blocking him on using your wifi is to change your password.
To change the password of your Thomson TG782T wireless router.
Please follow these few steps on how to change your password.
Go to this link:
1. Input your password.
2. Now change your password which can be found at the right corner. And enter your new password then confirm.
Open another browser. Then type the default IP address
10.0.0.0.138 or 192.168.1.254 or just simply type bigpond.bigpond.
Input admin as default username and leave the password as blank. Or input the desired username and password.
Now change and enter your new password, click save and log out.
After doing those things off your modem for few minutes and turn it on again.
Hope this information helps.
How to do router thomson block computer from accessing internet

If someone, other than you and other members of the household, accesses your wireless network at home then maybe you should protect your network from intruders by adding encryption to the network. First, open your web browser and go to the Thomson Gateway Web Interface or type without quotes “https://www.youtube.com/watch?v=CESr7ZccIaQ” on the address bar of the browser or go to the IP address of your Thomson Gateway [default: 192.168.1.254].
If you add a password to the gateway, enter your username and password and click OK. Click Home Network from the left menu. Under Wireless, click your access point. Your access point is displayed in this format: WLAN: (. For example: WLAN: Thomson83C7C7 (54Mbps). See image.
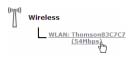
In Wireless Access Point page, click Configure in the Navigation Bar. Under Security, change the Encryption. Select Use WPA-PSK Encryption. In the WPA-PSK Encryption Key box, type or enter a pass phrase. It is also called “Pre-shared key”. The pass phrase must contain 8-63 alphanumeric characters or 64 hexadecimal characters [from 0-9 and from A-F].
In WPA-PSK Version list, select the version you like. WPA2 is the most secure version but not all wireless clients support it. Before selecting this, make sure all the wireless clients in your household support it. WPA+WPA2, select this version if you are not sure if WPA2 is supported. WPA2-supported clients will use WPA2 and the others will use WPA.
WPA, select this version if none of your wireless clients supports WPA2. Click Apply and then configure your wireless clients with the same settings. If you are using Windows XP Service Pack 2, download and install Wi-Fi Protected Access 2 [WPA2]. Just a reminder on the Thomson Gateway wireless router, it supports 2 encryption methods: WPA-PSK and WEP.
WPA-PSK encryption encrypts the wireless data using a user-defined key. You must configure your wireless client with the same key before it can connect to the gateway. WEP encryption is the original encryption method used in wireless connections. It functions similar to WPA-PSK that uses a user-defined key. But it has been proven that WEP have security issues. Because of this, it is recommended that you use WPA-PSK.