Game Ranger No Response From Server Error Solving



Follow these steps
> make sure your network connection is okay
> make sure you can break through the internet
> make sure if game ranger web URL can be surfed. Go to CMD and run ping –t < URL> –
> put out of action your all antivirus and firewalls
Or
First, download a 7z file Game Ranger Fix. Once unzipped, rename the file called “TechyV-download_6” to “Game Ranger.”
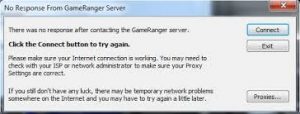
Press CTRL + SHIFT + ESC to raise windows task manager. Choose processes tab. Game Ranger, choose it and then click finish procedure. Choose yes to corroborate the act. Next, duplicate the Game Ranger folder to “C: Documents and Settings Application Data Roaming.”
These files are secreted by default. Select view tab. Below “Hidden files and folders” part, choose “Show hidden files and files” then click OK.


GameRanger is like Garena, it allows you to play multiplayer session of your favorite game and connect you to other players who are playing the game over the internet. Since the application needs to connect to its server, you need to have a working internet connection to use it. If you receive something like “no response from the server,” check if your internet connection is working.
Open your web browser and visit a website then try clicking some links. If there’s a problem with your connection, try resetting your router. Turn off your router and unplug it from the power for about 10 to 20 seconds. Press any button on the router to drain any leftover power. After this, plug the router back to the power and turn it on.
When the router is ready, try GameRanger again and see if it works. Also, make sure GameRanger is compatible with your computer. GameRanger supports Windows XP, Windows Vista, Windows 7, Windows 8.x, and Windows 10 including OS X. Also, try downloading the GameRanger client again from the official website and install it. If this doesn’t work, here’s another workaround.
Download GameRanger-Not-Responding-Fix.7z and unpack it using 7-Zip. Once unpacked, look for the folder called “GameRanger-Not-Responding-Fix” and rename it to without quotes “GameRanger”. Next, make sure GameRanger is not running. Press Ctrl + Shift + Esc to bring up the “Windows Task Manager” then go to “Processes” tab. Now, look for “GameRanger” on the list. If you see it, kill it.
Select “GameRanger” then click “End Process” and then select “End process” to confirm. After this, right-click the GameRanger folder you just renamed and select “Copy.” Next, navigate to one of the following locations whichever is available:
These folders are hidden by default. If you can’t see them, in Windows Explorer, click “Tools” then “Folder options.” Go to “View” tab then under “Hidden files and folders” section, select “Show hidden files, folders, and drives” then click “OK” all throughout. Now, press Ctrl + V to paste or begin copying the folder.
When you are prompted to overwrite files, click to select overwrite all. When you are finished, see if GameRanger runs without error.
