Asked By
Parthenia
200 points
N/A
Posted on - 06/06/2011

Last night, I was so busy doing some research for my research study when my PC rebooted and restarted by its own. It was almost done in the booting process when it hanged-up and the following error:
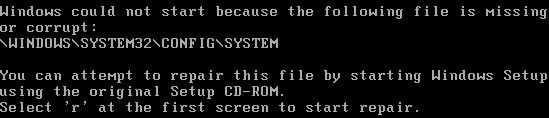
Windows could not start because the following file is missing or corrupt: /windows/system32/config/system
You can attempt to repair this file by starting Windows Setup using the original Setup CD-ROM
Select 'r' at the first screen to start repair.
I did various researches from various computer support sites on how to solve the concern on my PC and majority of them suggested of reinstalling the Windows XP CD-ROM to repair some of the damaged file. When I repaired the files using the Windows XP CD-ROM that I have, I got the message “set up did not find any hard disk drives installed in your computer. ”
What shall I do now?
I would appreciate any help that you could offer to me.
Thanks.
Answered By
john.us
0 points
N/A
#112969
Cannot find hard disk installed

Hello Parthenia,
Windows repairing is not a good idea to continue. Moreover if it is due to any virus you cannot remove it simply by repairing your windows. You have to setup the windows again. First set the boot priority to CD-ROM and then installing the windows you have to change the directory to hard disk. If the hard disk is shown in the bios, then there is no problem in your disk. After entering in your windows you have to scan the whole computer.
You can refer to the post where I provided a solution.
Have a nice time.
Answered By
Tobey
0 points
N/A
#112970
Cannot find hard disk installed

Hi Parthenia,
Usually this problem occurs when the hard disk is on SCI or in SATA controller and your Windows setup doesn't have an appropriate driver. Take a look at the solutions below and see if it will help you with the issue.
Solution 1: The SATA controller needs to be set to Compatibility or Standard or IDE mode.
1. Enter BIOS or the Setup Utility.
2. Then find Sata Configuration or Serial ATA.
3. Modify the mode of SATA controller, change AHCI into Compatibility or IDE.
4. Save and close it.
5. Reboot your computer and start Windows Setup for the second time.
6. If your hard disk is recognized by the Windows Setup then go ahead with it.
7. When Windows Setup has completed, change your mode back to AHCI in BIOS.
8. If the problem comes back after changing the mode, then change back to AHCI and try solution no. 2.
Solution 2: With the use of floppy disk or CD, load the SATA drivers.
1. If you would rather use a CD than a floppy disk, then you need to custom it on Windows XP with the SATA driver. To help find the SATA driver see this article. And if you don't have a floppy disk drive on your PC then go to this site.
2. Then you need to go to the support website of the computer manufacturers or if it's custom builds, then go to the support website of the main board manufacturers and then you need to download the package of SATA drivers.
3. Transfer the driver you downloaded to a floppy disk that's blank.
4. You shouldn't insert the floppy disk to the PC wherein you are trying to run the Windows Setup.
5. To start the computer, you need to insert the Windows XP CD. To boot from the CD, you need to press a key.
6. Press F6 when the blue screen comes into view. Then a message will appear stating that you need to press F2 for the ASR, you need not press that F2.
7. When the Setup has finished loading files, a blue screen below will appear.
8. You should place the floppy disk you made and then press S which will Specify Additional Device. Now the Windows will load the driver and Windows Setup can be continued normally.
Thanks,
Tobey













