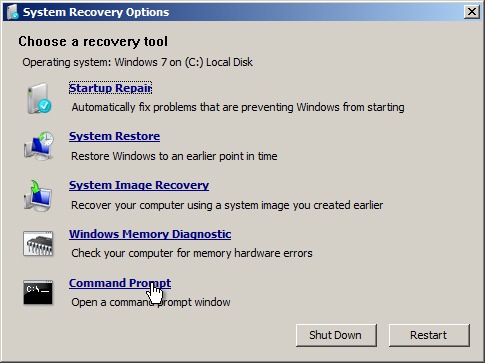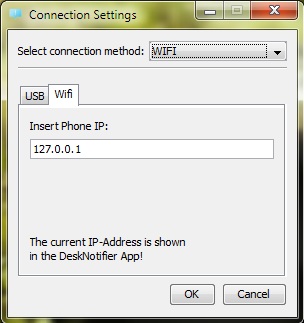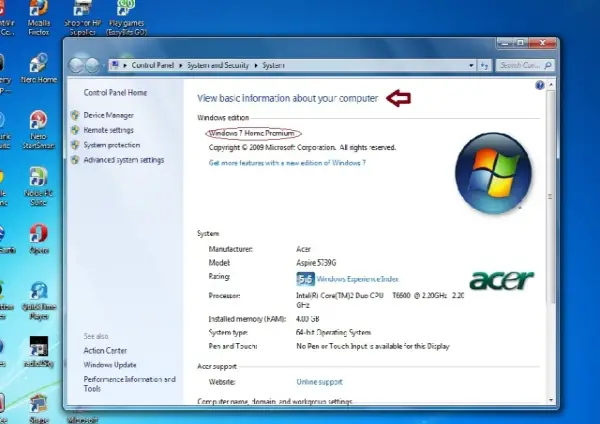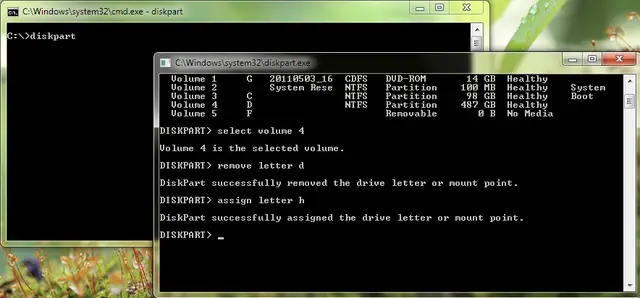Reasons Why Your PC Won't Boot and How Can You Fix It
Computer problems are devastating and daily user would messed up with these troubles. At times, While operating your computer, you may face certain issues like automatic restart, won't booting, blue screen etc. which are the signs of missing system files, bad hard drive, BIOS sector virus etc. These error's are common to some extent and required the same solution.
So in order to start your non booting PC, we have combined various solution steps which needs to be followed efficiently otherwise your computer may suffer heavy damaged and later results in whole data loss.
Reasons why your PC is won't booting:
Below are the 6 popular reasons for which your PC might become unstable and don't start at all:
-
Missing boot.ini files
-
Missing ntdetect.com
-
BOOTMGR is either missing or malfunctioned
-
Hard Drive Goes Bad
-
File System become damaged
-
System registries are corrupted
Subsequent Steps to Fix This Problem:
All the aforementioned reasons are dealt with the booting process of your PC and plays significantly important role in successfully starting the system. These errors are bit technical and require to be handled by professionals, but somehow if you managed to have Windows Installation disc and perform certain commands, you can try to fix it on your own.
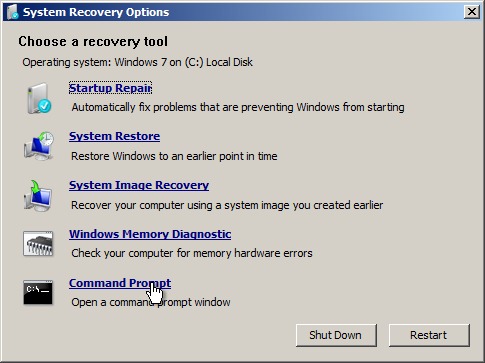
-
Insert Windows Installation CD and restart your system using it
-
From 'Welcome to Setup' screen, press 'R' and hit enter
-
At the 'System Recovery Options' windows, choose command prompt
- On the black screen Windows, type diskpart and press 'Enter'
- Again, on the same screen type select disk 0 (Zero) and press 'Enter'
- Type list volume and hit enter to see the list of existing partitions on your hard drive
-
After finding the windows partitions (partition containing your Windows e.g., C Drive) , type
select partition X and press enter. Note: where X is the desired Windows partition
- Type Active and press enter. Type exit and hit enter to exit from the diskpart Window.
-
At the command prompt, Type these command separately
bootrec.exe /fixmbr
bootrec.exe /fixboot
bootrec.exe /rebuildbcd
- Restart your computer
These tweaks are simple and much easier to perform. However, we have still left some steps to fix missing or damaged BOOTMGR. Follow below mentioned steps in case if your system have missing, damaged or malfunctioned BOOTMGR:
-
Again, Insert the Windows Installation Disc into CD ROM and boot from it
-
Press 'R' from 'Welcome to Setup' screen Window
-
At the system recovery options, choose the partitions containing your Windows and click on Repair
-
Verify the Operating system that have missing BOOTMGR and click next
-
Start the 'Startup Repair' and procedure. Your system will restart automatically once the process completed.
Let me know if you another tweaks by posting your precious comment.