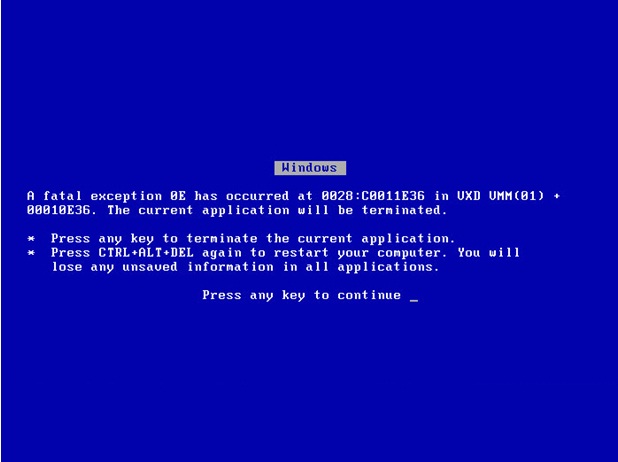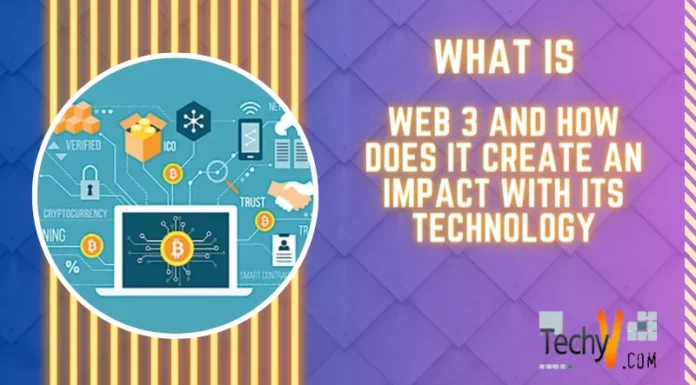Asked By
paulartney
1290 points
N/A
Posted on - 06/22/2011

Hi all,
I am using my computer for my research project.
After browsing the internet, I experience the blue screen error, posted below.
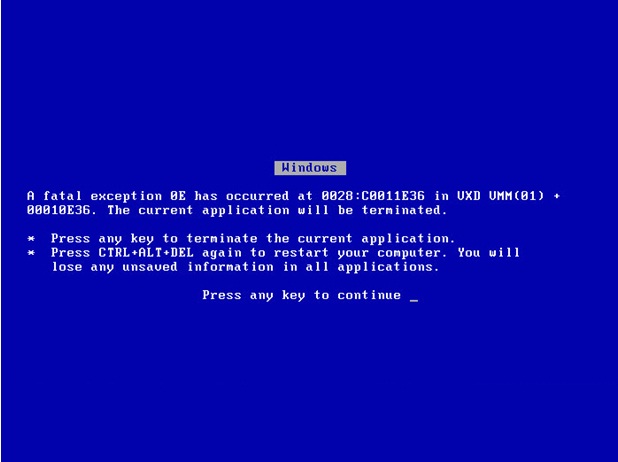
Windows
A fatal exception OE has occurred at 0028:C0011E36 in UXD UMM(01) *
00010E36. The current application will be terminated.
* Press any key to terminate the current application.
* Press CTRL+ALT+DEL again to restart your computer. You will lose any unsaved information in all application.
Press any key to continue _
Since no option, I turned off the computer and restarted again, the safe mode option came about. Since the computer was not properly shut down, so I pass by safe mode and rebooted again to normal process. After a short while using the internet, the blue screen again appeared, I remember this blue screen appeared before. I changed the driver of my wireless network adapter since the old CD was gone.
Does my changing of the wireless adapter driver do something with the blue screen?
Thanks.
Answered By
Glenn.R
5 points
N/A
#122566
Blue Screen with WINDOWS Error

Hello Paul,
Blue screen errors generally appears due to some unrecoverable hardware or software problems.
Please follow the steps below to try resolving the issue:
Solution 1: Check whether you have compatible drivers installed for all your hardware:
-
Right click on “My computer”.
-
Select “Properties” from the menu.
-
On the System Property windows, choose the “Hardware” tab.
-
In the System Properties dialog box, click the Hardware tab, and then click Device Manager.
-
Start checking the drivers for the disabled hardware (having a red cross mark), by following the below steps:
-
Open the disabled device by double clicking the device name.
-
On the newly opened window, click the “Driver” tab.
-
The driver versions below 5.1 or dated before 2001 may be outdated.
-
To update the driver, insert the windows XP CD and click the “Update Driver” button.
-
In the “Hardware Update Wizard”, click the last option, ie, “No, not this time” and click Next to continue.
-
In the next window, choose “Install from a list or specific location (Advanced)” option and click Next.
-
Click to mark the “Include this location in the search” and browse the CD drive location.
-
Click Next.
-
Follow the on-screen instructions to finish updating the driver.
-
Repeat the same procedure for updating all the outdated drivers and restart the computer when prompted.
Solution 2: Uninstall the recently installed driver
You can try uninstalling the recently installed driver and restore the system to the earlier driver configuration. For this, you can use the roll back driver feature in Windows XP. Then, check whether the issue is resolved.
For more information: How To Use the Roll Back Driver Feature in Windows XP
Solution 3: Install the latest updates
Update the computer with the latest Service Pack available. For Windows XP, the latest Service Pack available is Windows XP Service Pack 3. You can download it from the following web link: Download Windows XP Service Pack 3 Network Installation Package for IT Professionals and Developers
For more information, visit: How to download Windows XP SP3
Solution 4: Restore system to an earlier point in time
-
Click “Start” button, choose “All Programs” and open “Accessories”.
-
Point to “System tools” and open “System Restore”.
Note: You should be logged in as the Administrator.
-
In the System Restore window, click “Choose a different restore point” and click “Next”.
-
Select a restore point from the list that was created before you began to experience the issue, and then click “Next”.
-
Click “Finish”.
Solution 5: Run Windows XP Recovery Console
-
Restart the computer after inserting Windows XP Installation CD in the CD drive.
-
Press any key if you are prompted to start installing Windows from the installation disc.
-
Choose “R” as the setup begins to start repair.
-
Type in the Administrative password if you are prompted to, and press Enter.
-
Type “bootcfg” in the command prompt. This will fix any boot.ini errors.
Please visit the following web link for more information: How to install and use the Recovery Console in Windows XP
Solution 6: Contact the hardware manufacturer
If none of the above information solved the issue, try contacting the hardware manufacturer who will be able to provide you with the appropriate and updated hardware device driver.
Hope the information helps.
Glenn
Blue Screen with WINDOWS Error

Hi,
To fix the issue on your computer, I suggest you to check the following:
-
Make sure you have updated the drivers for your hardware.
-
Check if the Automatic Updates is installing the latest updates on your computer.
-
Check if the internet browser is updated to the latest version.
-
Make sure you have enough memory installed on your computer.
-
If the issue does not get fixed, try restoring your computer to a previous setting.
-
To restore, type “rstrui” on the Run command (Windows key + R key)
This should fix the issue on your computer.
Thanks and regards,
Skarbos Jay.

Blue Screen with WINDOWS Error

Additionally from the above solutions, can you check if you have Symantec programs installed in your computer? You may need to disable it to fix the BSOD error. But remember that by disabling it, your computer will become vulnerable to viruses. However, this can help on resolving the issue. To disable the Symantec Symevnt.386 file, you will need to edit your registry. But this workaround is for advanced users only. Altering the values on your registry may cause harm on your computer system, so if you are unsure on what to do contact your technician.
Go to your Registry Editor and navigate to the following keys to delete it:
HKEY_LOCAL_MACHINESystemCurrentControlSetServicesVxDSymEvnt
1. Click Start and then Run. Type sysedit and hit OK.
2. Click the System.ini on the menu. And then click Find on the Search menu.
3. Type symevnt.386 on the Find box and then OK.
4. Put a semicolon(;) symbol before the symevnt.386.
5. Click Save on the File menu and then Exit.
6. Restart your computer and then reinstall back your Symantec program.
Blue Screen with WINDOWS Error

Blue screen error is one of the most unusual errors found on Windows operating systems. There are various alternatives in solving blue screen issues. Pay a visit this Techyv post too to get more useful information.
How to fix Blue screen of Death(BSOD)