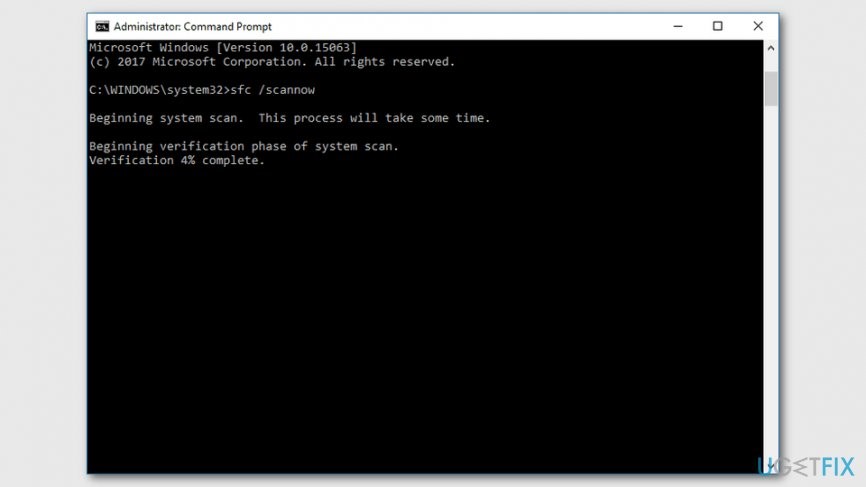Asked By
Jeo Tolbert
0 points
N/A
Posted on - 09/03/2019

I have a Windows 10 PC, and when I started my PC, a pop-up appeared that read, “the unknown software exception (0x40000015) has occurred,” and so on. When I click ok, the system seems to work fine, but works a lot slower and there are just random freezes. Please suggest me ways on how to resolve this.
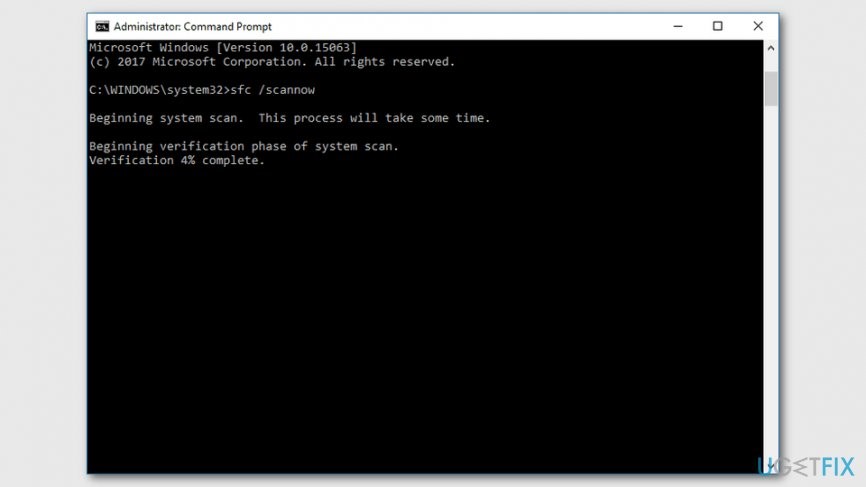
What Does Error Code 0x40000015 Mean And How To Fix It?

This error occurs due to corrupted system files, incomplete installation, incorrect installation, update installation, accidental or removal of a Windows registry.
To fix it, do a virus scan. Most of the times, it occurs due to a virus or malware infection.
You can try to run command prompt as an administrator and type in the command, “sfc/scannow.” This command will automatically repair any damaged registry files.
Update your antivirus and install all the available updates. Uninstall software that you no longer require or restore your system to an earlier time. Restoring your computer to an earlier time will remove all damages that were done recently.
What Does Error Code 0x40000015 Mean And How To Fix It?

If you keep receiving the message, “The exception unknown software exception (0x40000015) occurred in the application at location [xxx]”, check your system for software conflict. It could be from one of the startup applications. In this case, try booting the computer in clean boot state then locate the program causing the error. First, download the free version of CCleaner and install it.
Once installed, press the Windows key + R to bring up the Run dialog then type without quotes “msconfig” then hit Enter. In “System Configuration” window, go to “Services” tab then check “Hide All Microsoft Services”. Next, click “Disable All” then click “Apply”. After this, go to “Startup” tab and click “Disable all”. Click “OK” to exit the “System Configuration” window then restart the computer.
After booting, start CCleaner then go to “Tools” on the left pane and select “Startup” on the right. Next, under “Windows” tab, select the first item on the list then click “Enable” and then restart the computer. If the error doesn’t appear, enable the next item then restart the computer. Keep doing this until you see the error.
Once you triggered the error, start your computer in Safe Mode. Start or restart the computer then press F8 before the Windows logo appears. In “Advanced Boot Options” screen, scroll down and select “Safe Mode” then hit Enter. Once in Safe Mode, start CCleaner then disable the last item you enabled. Restart the computer and boot normally.
After booting, either uninstall that program or install an updated version. Once everything is working, repeat the same steps to go back to the “System Configuration” window then in “General” tab, just select “Normal Startup” and click “OK”. Restart your computer and everything should be back to normal.