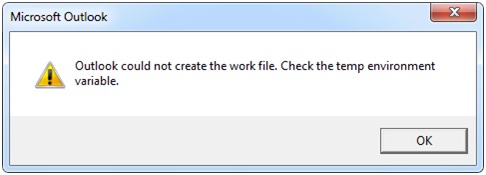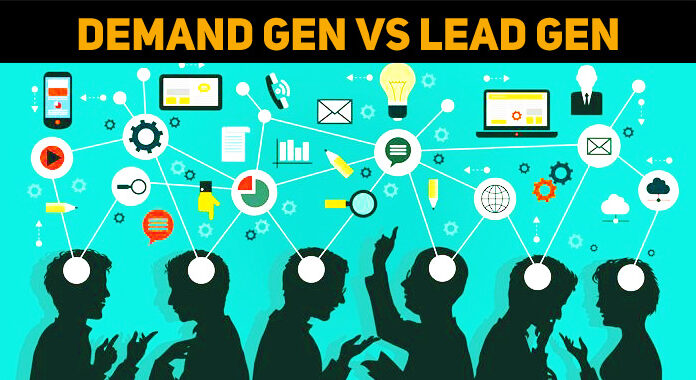Asked By
muench don
0 points
N/A
Posted on - 02/02/2013

I receive the error message at the time of starting “OUTLOOK” “Outlook could not create the work file. Check the temp environment variable. ” where I can locate this variables and what exactly should I verify? Why did this happen? These methods can habitually be placed for different causes. U3 and additional jump-drive software are large amount ordinary reasons. Western Digital for example ships/shipped their WD identification sequence of outside USB-drives with WD Sync to simply synchronize several PCs through the outside drive. Exercising the “Secure Browsing” attribute of WDSync will transform the cache up-and-down. Windows Easy Transfer can be reason for this effect as well that is why this matter is also regularly viewed openly after a promotion from a Windows version or at what time turning on to fresh computer.
Microsoft Outlook
Outlook could not create the work file. Check the temp environment variable.
OK
Outlook could not create the work file

Hello,
You may encounter this problem because Internet Explorer is set to be in a location where the user does not have permissions to create new temporary files. The solution to this problems is to change the Temporary Internet Files location for Internet Explorer. Follow these steps:
On the Tools menu in Internet Explorer, click Internet Options to display the Internet Options dialog box. In the Internet Options dialog box, click the General tab. In the Browsing history section, click Settings to open the Temporary Internet Files and History Settings dialog box. In the Temporary Internet Files and History Settings dialog box, click Move Folder to open the Browse for Folder dialog box. In the Browse for Folder dialog box, select the following location:
For Windows Vista, for Windows 7, and for Windows Server 2008:
C:Users<user name>AppDataLocalMicrosoftWindows
For Windows XP and for earlier versions of Windows:
C:Documents and Settings<user name>Local Setting
Now, the location you selected, a folder that is called Temporary Internet Files will be created. The content is migrated to the new location. Click OK to close the Browse for Folder dialog box. Click OK to close the Temporary Internet Files and History Settings dialog box. Click OK to close the Internet Options dialog box. Restart the computer when you are prompted.
I hope this is useful.
Outlook could not create the work file

When you start Microsoft Office Outlook, you may receive the message “Outlook could not create the work file. Check the temp environment variable”. This can happen if the Cache string value in the registry does not point or direct to a valid directory or folder. To fix the problem, you have to edit the Windows registry.
Note: when accessing and editing the Windows registry, be very careful not to accidentally modify other entries or values because it can cause serious problems to the operating system. Now, to edit the registry, close Microsoft Office Outlook first if it is still running. Next, press the Windows key + R to bring up the Run dialog then type without quotes “regedit” then hit Enter.
In “Registry Editor” window, navigate to this location: [HKEY_CURRENT_USER\Software\Microsoft\Windows\CurrentVersion\Explorer\User Shell Folders]. On the right, look for the “Cache” key, right-click it, and select “Modify”. Try to edit and replace the “Value data” with the following:
For Microsoft Windows XP:
DWORD: Cache
Type: REG_EXPAND_SZ
Data: %USERPROFILE%\Local Settings\Temporary Internet Files
For Microsoft Windows Vista, Microsoft Windows 7, and Microsoft Windows 8:
DWORD: Cache
Type: REG_EXPAND_SZ
Data: %USERPROFILE%\AppData\Local\Microsoft\Windows\Temporary Internet Files
For Microsoft Windows 8.1 and Microsoft Windows 10:
DWORD: Cache
Type: REG_EXPAND_SZ
Data: %USERPROFILE%\AppData\Local\Microsoft\Windows\INetCache
When you are finished, close the Registry Editor window and restart the computer. See if this works.