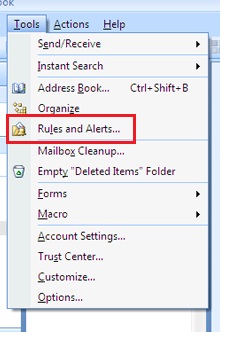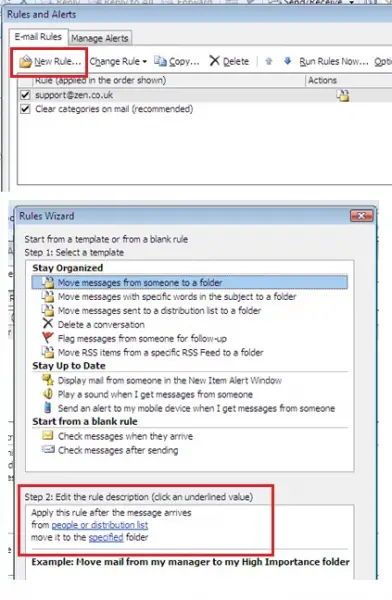Hi to All,
This seems to be a little weird, but yes, I am having an issue with my Microsoft Outlook 2007.
This has been my first to time use it as I am a faithful user of Microsoft Outlook 2003. Well, our company updated so I have no choice.
Anyway, I have a set rules in Outlook for receiving plenty of mails and for me to not to move mails from one sub folder to another. Since I am not much familiar with it, I have asked my officemate to set it for me. The one he did for his Outlook is working.
And so, he is also wondering why mine’s not running.
Any suggestions will sure be tested.
Thank you in advance.
Answered By
Kathryn
0 points
N/A
#113621
Issue after upgrading Outlook 2003 to 2007

Hi Hailey,
It seems to me that the problem you experienced happened when your company upgraded to Outlook 2007.
There are a number of reasons why the rules do not work:
-
The rules were not exported and imported properly.
-
The rules are "client-only" and may have not taken effect when your Outlook was upgraded.
-
The installation of your Outlook 2007 was not completed properly.
-
The email addresses and folders entered may not match.
There are a number of solutions to this, but we're going to do the easiest ones. One solution would be to uninstall Outlook and then re-install it, but this would entail more time and effort on your part.
Here are a number of solutions which you can try:
Export current rules:
1. Open Outlook 2007.
2. Click on "Tools" then "Rules and Alerts."
3. If there is more than one email account, select the Inboxes in the "Apply changes to folder" list.
4. Click on "Options" then "Export."
5. Type a file name for the folder when it prompts you. It should be a folder name that will help you remember your rules. You can also change the folder path on where to save it or just use the default.
6. In the "Save as type" list, you can select which compatibility option you like: Outlook 2002 Compatible Rules, Outlook 2000, etc.
7. Click on "Save"
Once you have exported the rules. You may now delete all the rules before importing them.
To import rules:
1. Follow steps 1 to 3 in the previous instructions (export rules).
2. Instead of choosing "Export" choose "Import."
3. Select the folder which you wish to import.
4. Click Save.
If the above instructions do not work, you may need to manually re-create all rules.
To create rules:
1. Click on "Tools" then "Rules and Alerts."
2. Click on "New Rule."
3. Scroll down to "Step 2: Edit the rule description (click an underlined value."
4. Click on the hyperlink "from people or distribution field." Enter the email addresses of people whom you'd like to filter emails from. Click OK.
5. In the field "move it to specified folder" click on the hyperlink then choose the folder where you would like those emails you would like to be forwarded to.
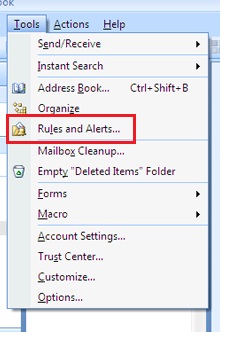
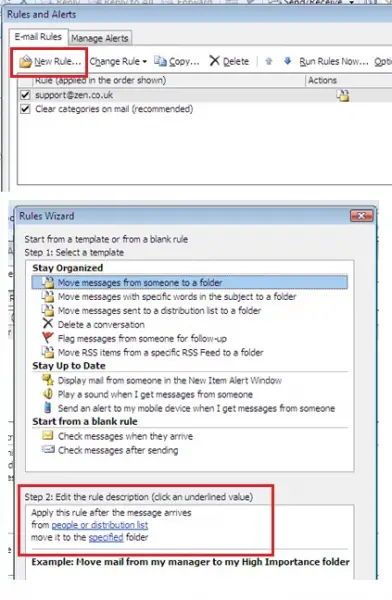
6. Click on Next then check the filters that you would like to apply.
7. Click on Finish.
Sometimes, Outlook just needs to be restarted. Close Outlook then reboot your PC so all the new changes will take effect.
Hope these helps!