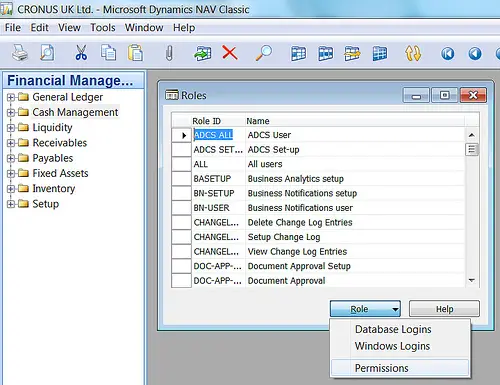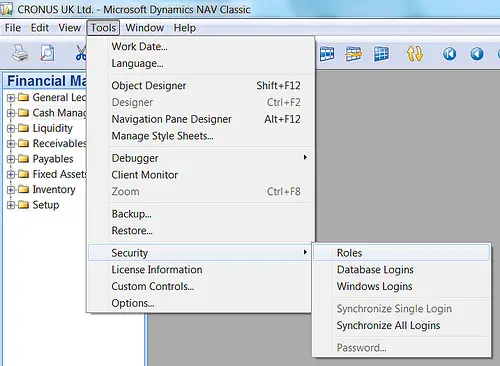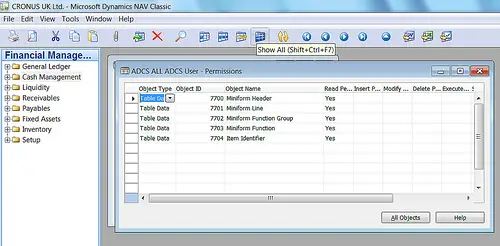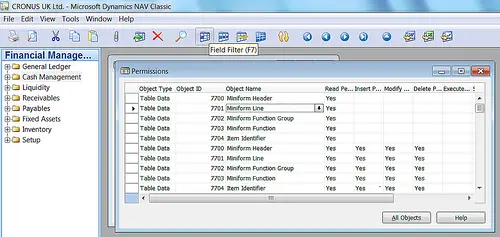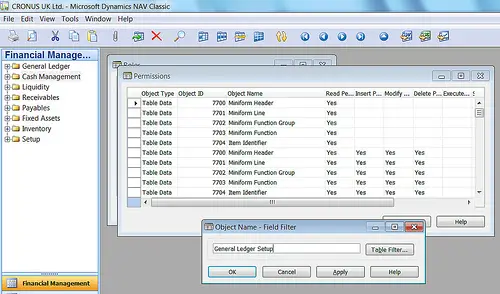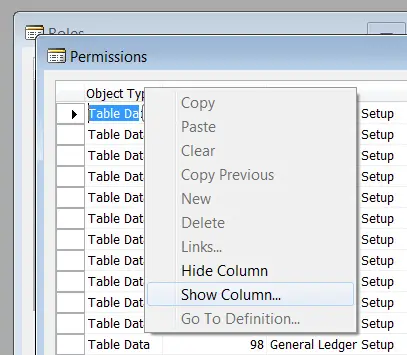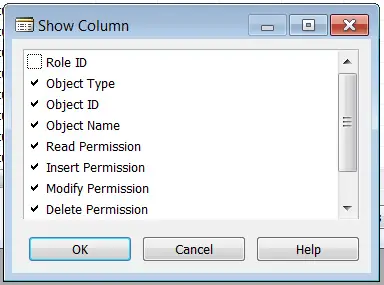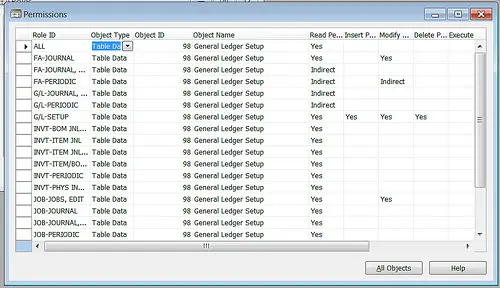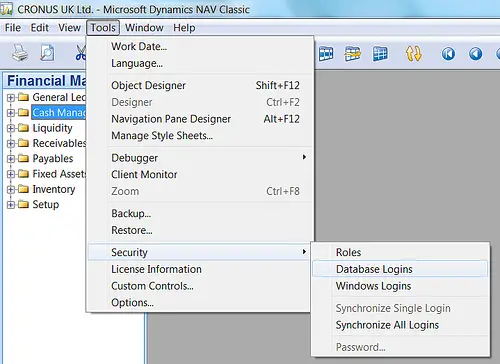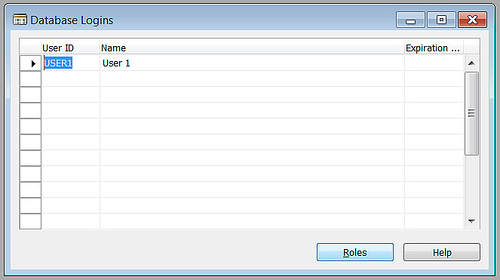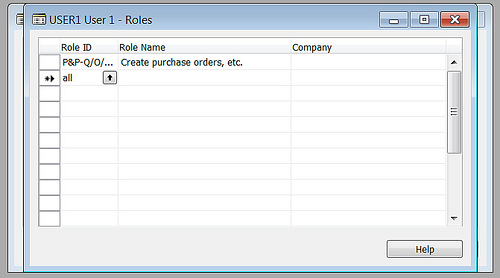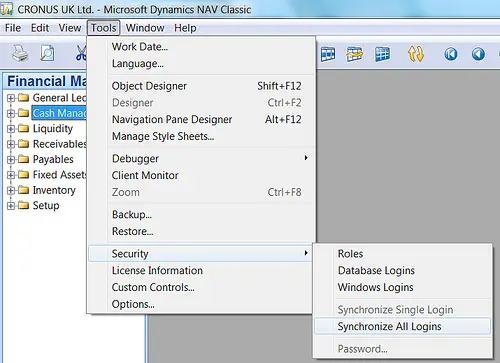Microsoft Dynamic NAV Classic file read permission error

I am just working on Microsoft Dynamic NAV Classic 4.0 but suddenly I got the following error message saying “You do not have permission to read the General Ledger Setup table”. How can I fix this annoying error message? Any help would be appreciated. Thanks in advance.
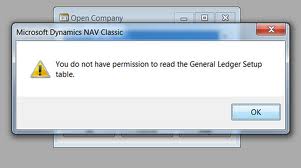
Microsoft Dynamic NAV Classic
You do not have permission to read the General Ledger Setup table.