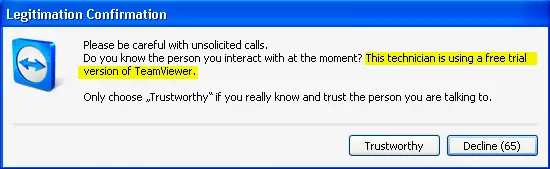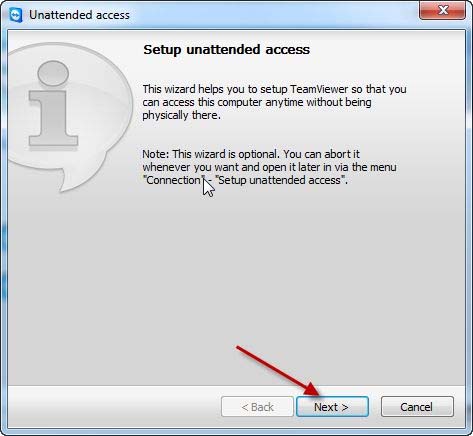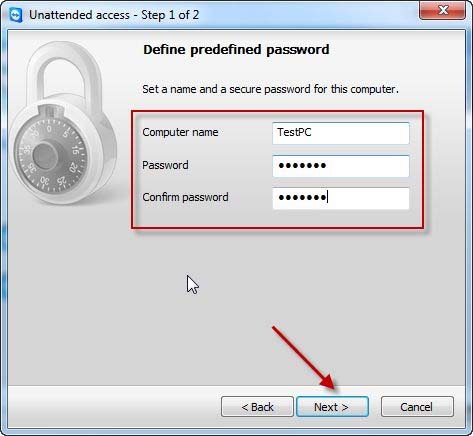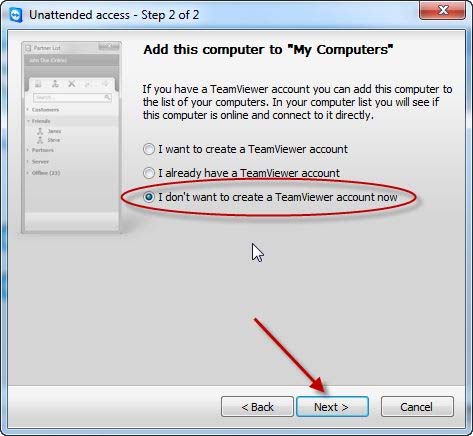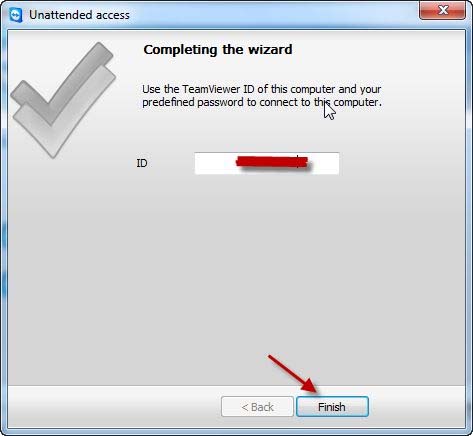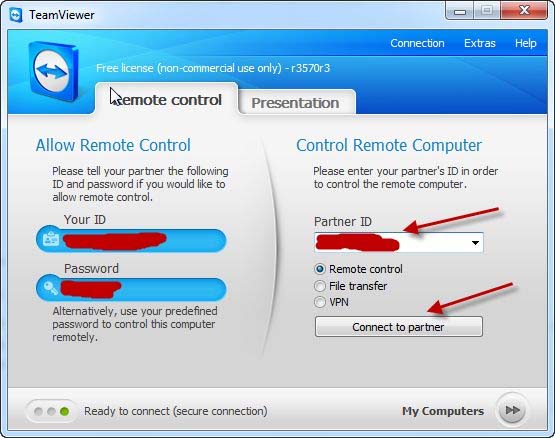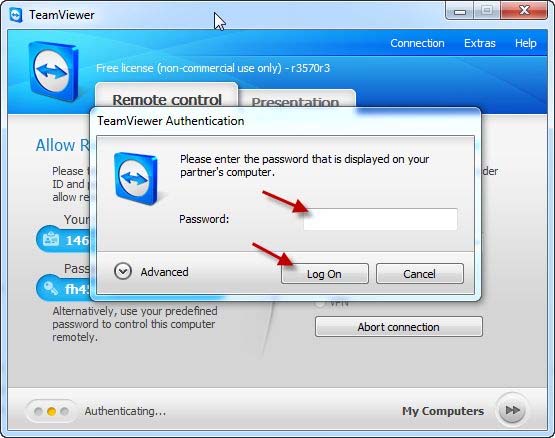Hi experts,
I have this weird error about Legitimation Confirmation and it appears every time, and I have to click Trustworthy so I can continue work with. Is there any way to change the settings? How can I change this so it won’t appear every time?
Thank you!
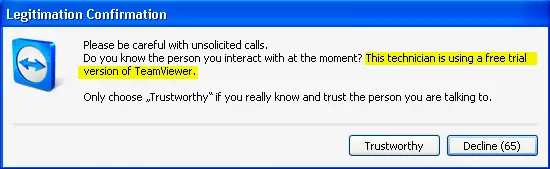
Legitimation Confirmation
Please be careful with unsolicited calls.
Do you know the person you interact with at the moment? This technician is using a free trial version of TeamViewer.
Legitimation Confirmation error occur every time

This is actually not an error in the TeamViewer client. It only means that you did not setup TeamViewer on your computer in unattended access. If you don’t setup TeamViewer in a fully unattended access, every time someone connects to your computer, the Legitimation Confirmation dialog box will always appear waiting for you to confirm the connection. If you are not around when the connection is established, no one will accept the connection and the remote computer will not be able to connect.
If you know the person that wants to connect to your computer, setup an unattended access. To begin, start TeamViewer then go to Connection then select “Setup unattended access”. See image.

In “Setup unattended access” screen, click Next. See image.
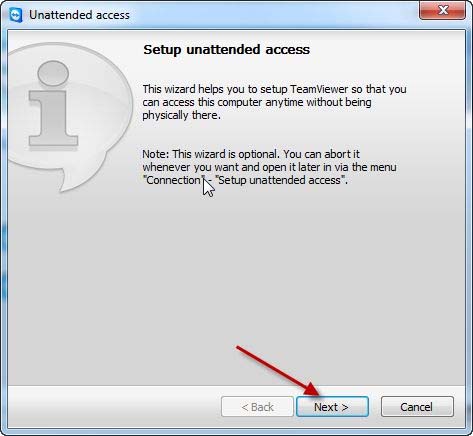
On the next screen, configure your computer and enter the information like the computer name and password. This section will require you to enter the password twice to confirm that you entered a unique or identical password. Click Next when done. See image.
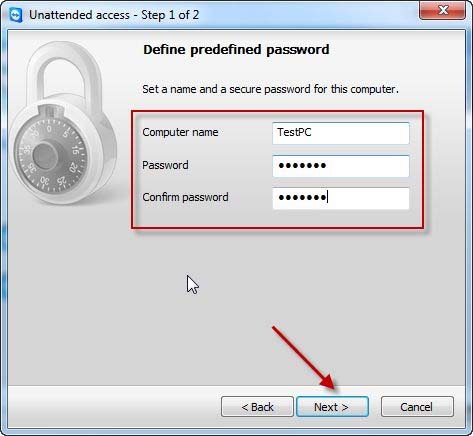
On the next screen, you can select an option to create an account if you don’t have one yet, use an existing TeamViewer account, or don’t create an account. Here, select “I don’t want to create a TeamViewer account now” and then click Next. In case you want to create an account in the future, you can always go back here and change the option. See image.
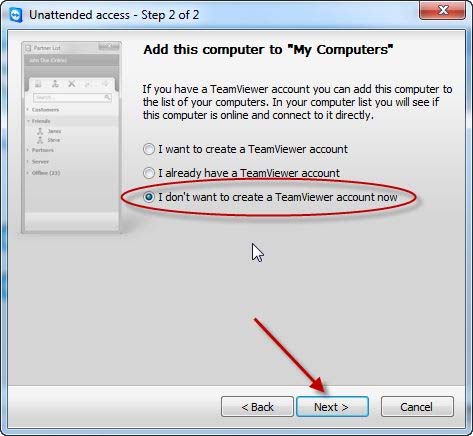
The final screen will show you your TeamViewer ID. Take note of your TeamViewer ID because you will use it for the unattended access. Click Finish to exit. See image.
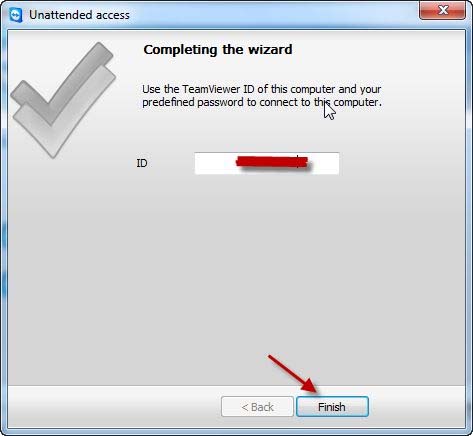
Now, to use the unattended access you just setup, enter your TeamViewer ID in Partner ID and then click “Connect to partner”. See image.
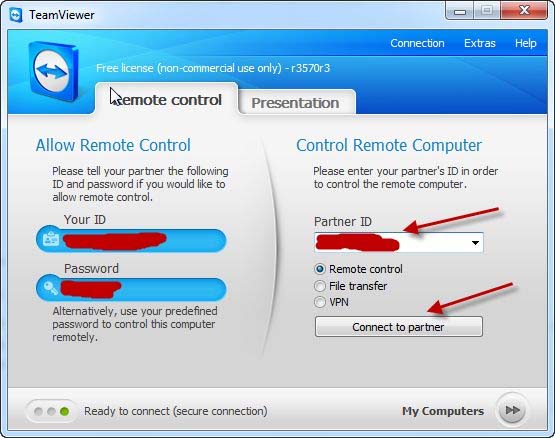
In TeamViewer Authentication dialog box, enter the password you used during the setup and then click Log On. You can also click Advanced to see other options you can use for the unattended access. See image.
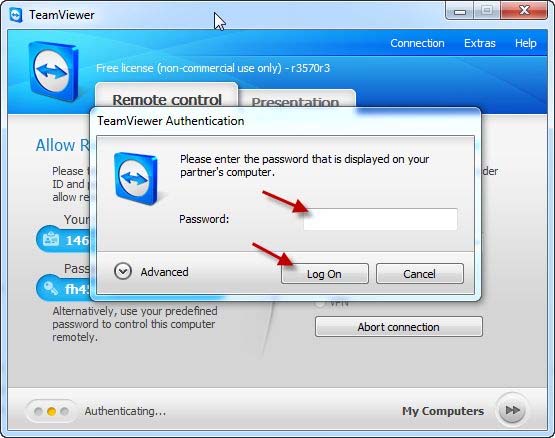
Now, to remove the Legitimation Confirmation prompt every time somebody connects to your computer, give your TeamViewer ID and password to your partner because that’s the only thing he or she needs to connect to your computer since you already setup an unattended access.