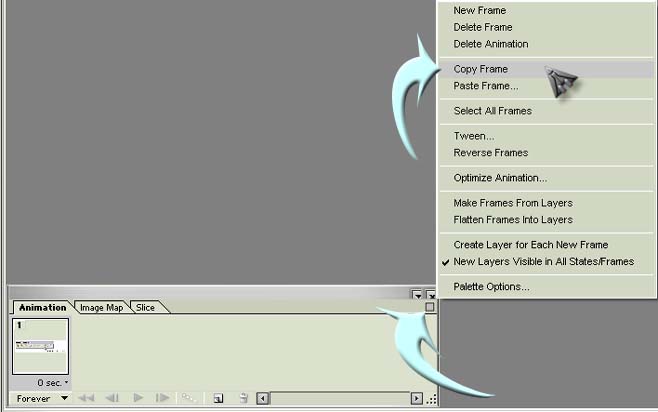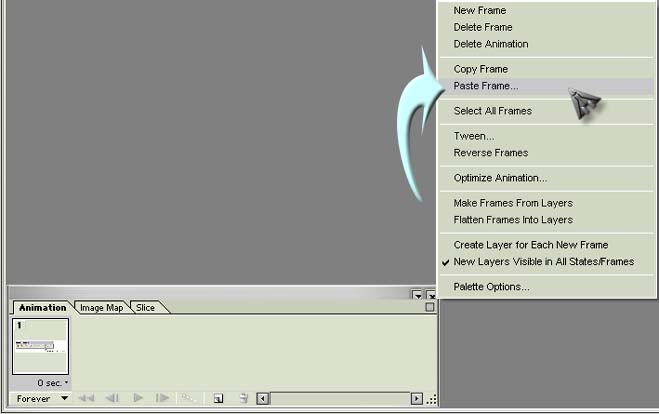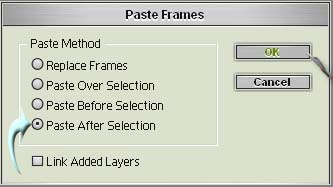I need help with Photoscape. Can I create a Photoscape animated GIF from JPEG images? I have a dozen JPEG images that I want to convert to an animated GIF. Is there also an option where I can arrange the photos in order?
I need Photoscape animated GIF tutorial

Hi,
You can create a PhotoScape animated GIF from JPEG images using Quick Photoshop CS5. If you do not have this software, then you can download from the https://helpx.adobe.com/photoshop-elements/using/optimizing-images.html website. With Quick Photoshop CS5 you can convert your JPEG images to animated GIF's. You can get a tutorial on how to do this at the makeuseof.com website.
I need Photoscape animated GIF tutorial

Actually, creating animated GIF is the same and only differs because of the programs used but the actual process is still the same. Yes, of course, you can create animated GIFs out of all the JPG files you have but creating the animated GIF directly from the JPG file or photo, I think is not possible because they are of different formats. Yes, you can load JPG file and do the process of constructing the animated GIF but you might encounter a problem during the saving process because you cannot save an animated GIF file getting its image sources from JPG files.
To create an animated GIF file from JPG files, you need to convert the JPG files first to .gif. When all files are converted, you can now begin the process. You can use either Adobe ImageReady or PhotoScape to create the animated GIF file.
-
Open the program first then load all the .gif files. Select which of these images will be the first frame of the animation. Let’s call this the base frame.
-
After deciding which image is the first frame, select the second image for the second frame. Click on the palette button then select Copy Frame.
-
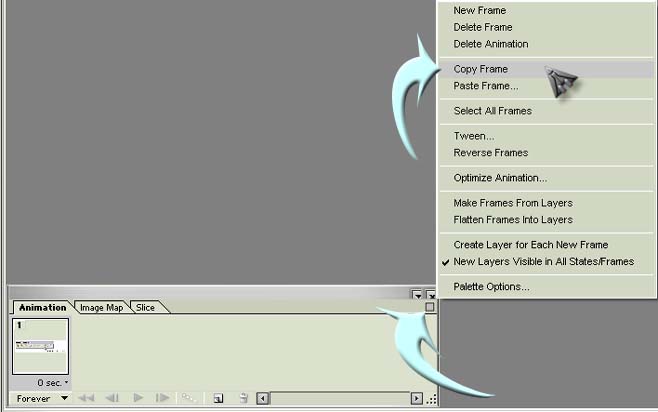
-
Next, go back to the first image or the base frame as we call it. Click on the palette button then select Paste Frame.
-
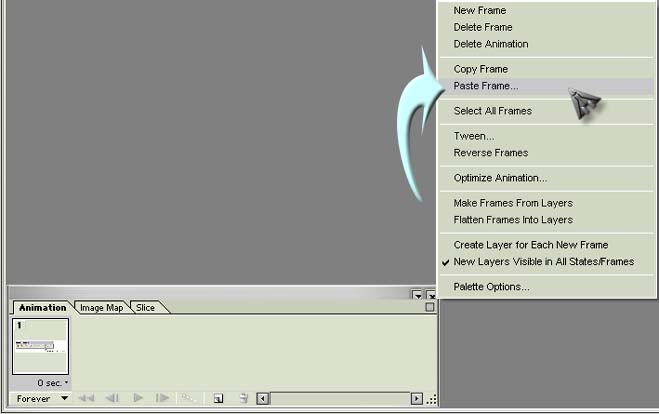
-
In Paste Frames dialog box, select Paste After Selection then click OK.
-
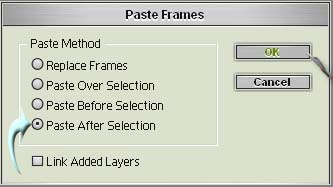
-
Repeat steps 2 to 4 until all .gif files are pasted on the base frame. Select the base frame again then click on the palette button. Select Optimize Animation.
-
In Optimize Animation dialog box, make sure the options “Bounding Box” and “Redundant Pixel Removal” are checked then click OK.
-
Save your work using either Save Optimized or Save Optimized As.
Watch the video “Photoscape animated GIF tutorial – video by techyv” to further understand it.