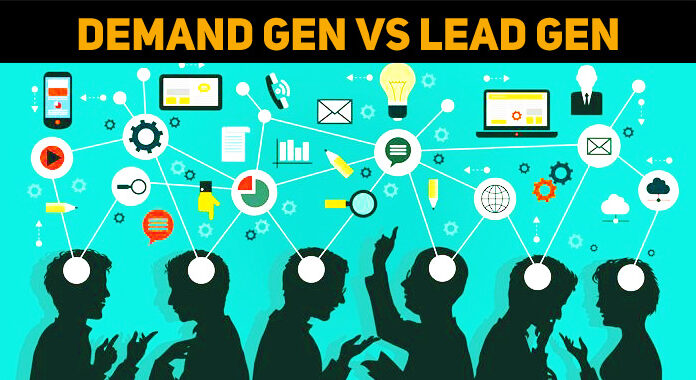Asked By
Gowri_Suri
1210 points
N/A
Posted on - 06/18/2011

Hi All,
Does Firefox have any add on that saves all the open site URL's into memory.
Basically i open 100's of URL's and need to open the same later on a different system. So i save them in a txt file and email it to others or a different machine, where i can open them all with a different mechanism i already have.
For now need to save all open windows/tabs into a txt file or memory.
Any help is much appreciated.
Thanks experts,
Gowri.
Firefox add-ons that can save URL’s

Hi Gowry_Suri,
I am sorry but for now, no such add-on exists. There are many ways to access the sites you have accessed before. One easy way is to check your Mozilla Firefox's History. You can do this by clicking on "Firefox" at the upper left-hand corner of the window and selecting "History". You can also save a URL as "Bookmark" by clicking the start next to the space provided for the sites URL. This way, you can have a shorter list of sites.
To see your list of bookmarked sites, you just have to select "Bookmark instead of "History". However, these history and bookmark lists cannot be accessed by other computers. If this is what you want to do, then I am afraid that you have no choice but to continue doing what you are doing for now. Search for such an add-on once in a while. Who knows, the invention of such an add-on might be just around the corner!
Answered By
lee hung
75 points
N/A
#125775
Firefox add-ons that can save URL’s

Hi Gowry_Suri,
Unfortunately, there are no Mozilla Firefox add-ons that are made to save URLs. The best and easiest way to save URLs of open tabs is to bookmark them.
Here’s how:
1. Bookmark it – As mentioned, you can bookmark all the tabs and open it for later viewing.
-
While all the tabs are open, click Bookmarks in the Menu of the Firefox browser
-
Select “Bookmark All Tabs.”
2. Name the folder – An appropriate name can be entered as a description of the URLs you’ve saved. This is optional though.
It could be the date, type of websites, etc.
-
Once you’ve decided on the name or choose not to name it.ress Add Bookmarks button
3. Get the URLs – After making the bookmark for all the tabs, you can still use the Notepad to send and transfer all the URLs saved in the bookmark.
-
Open Firefox > Bookmarks > Organize Bookmarks…
-
Go to the folder where you saved all the bookmarks
-
Right click it and Copy
4. Choose your text file editor – Open a Notepad, MS Word, Wordpad or anywhere you’d like to write the URLs, even Excel. Although a good choice will be an MS Word or MS Excel since the URLs will be converted into clickable links.
-
Paste the copied bookmark folder
-
You’ll see that all the URLs are written.
5. Back up the bookmark – Another easy way to re-open all the bookmarked tabs in another computer is to use the same bookmark.
-
Open Firefox > Bookmarks > Organize Bookmarks. > Import and Backup > Backup.
-
Give the bookmark backup a relevant name and save
6. Send it – Once you have backed up the bookmark, it can be sent through email as well and the recipient can open it through Firefox also. The nice thing about the bookmark backup is that its file size is even smaller than a Notepad or an MS Word file.
-
To open it, follow the next steps.
7. Restore – In order to open a JSON file or Bookmark Backup file
-
Open Firefox > Bookmarks > Organize Bookmarks. > Import and Backup > Restore > Choose File…
-
Locate the JSON file sent/received/saved and click Open
NOTE: Restoring a bookmark will replace all your current bookmarks. Therefore it is wise to backup all of your own bookmarks so you can restore it later.
8. Delete what’s not needed – If you back up your bookmarks to send it to another person, then all your other bookmarks will also be sent and seen by that other person. To avoid this:
-
Backup your own bookmarks first (#5)
-
Delete all your personal bookmarks leaving the bookmarked tabs you need to send.
-
Back them up (#5)
-
Send it
-
Restore your own bookmarks (#7)
9. Try not to open too many tabs – To be able to easily access all the tabs that were saved, try not to open too many tabs in a single browser. Opening too many tabs, may be too difficult for the browser and use up plenty of computer resource when being opened all at the same time.
10. URL add-ons – There are add-ons in the Firefox add-on site that can help you shorten URLs for easy sending or typing if you don’t want to send bookmarks.
Check them out here