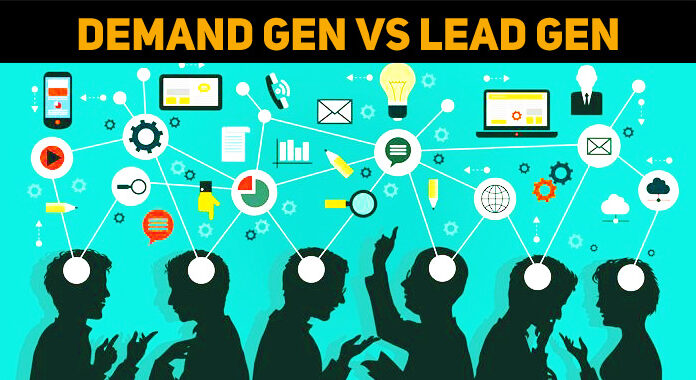I have certain file leftover of 1200 series printer in my system even after uninstalling it 2 years before.
While trying to uninstall it,
I get a red X mark stating that files are still in use and close the file to continue with the uninstall process.
How
Deleting 1200 Printer series system file

Hi Ms.Morgan,
You can Use Add/Remove programs, to simply do it please follow below Procedure;
a. Leave the Parallel cable attached from your Printer 1200 product to the computer.
b. Close all applications and TSRs before running the software install.
-
Simultaneously press and release the Ctrl + Alt + Delete keys on the keyboard to open the Windows security window.
-
Click Task Manager and then click the Applications tab.
-
Highlight one item and click End Task .
-
Repeat this procedure until all items are closed.
c. Select Start , and then Control Panel from the Windows desktop and then double-click Add or Remove Programs. Select Change or Remove Programs and then click Printer 1200 Uninstaller .
d. Click Change/Remove and follow the instructions in the Uninstall Wizard.
-
Click Next on the Welcome screen to being the uninstall.
-
Click Select All and then Next on the Components screen. The system should start removing files.
-
Click No to All when the message The following file is a shared file but is not used by any other programs. Would you like to delete it? appears. The system will again start removing files.
-
Click Finish on the Uninstall Wizard Complete screen.
-
Select Yes, I want to restart my computer now and then click Finish on the Uninstall Wizard screen.
e. When Windows restarts, if the Add New Hardware Wizard screen appears, click Cancel .
f. Delete the Printer 1200 All-in-One folder.
-
Select Start , then Search , and then All Files and Folders from the Windows desktop.
-
On the Search Results screen under All or part of the file name text box, type "LaserJet All-in-One" (including the quotes).
-
Verify that Hard drives (C) is selected in the Look in box and then click Search .
-
The HP LaserJet All-in-One folder should be located in the C:Program FilesPrinter Brand folder. Highlight Printer 1200 All-in-One, click File and then Delete from the top menu bar.
-
Click Yes on the Confirm Folder Delete screen.
g. Remove any Printer 1200 drivers from the Server Properties as follows:
-
Click Start , then Printers and Faxes from the Windows desktop.
-
Select File , then Server Properties from the top menu bar of the Printers and Faxes folder.
-
Click the Drivers tab.
-
Highlight the Printer 1200 driver listing and click Remove .
-
Repeat this step for each Printer 1200 driver in the Drivers tab.
-
Close the Printers and Faxes folder.
NOTE: If the parallel cable is connected between the printer and the computer, the default driver installed by Windows XP cannot be removed.
h. Empty the Recycle bin on the computer.
-
Double-click the Recycle Bin icon on the Windows desktop.
-
Click File , and then Empty Recycle Bin on the Recycle Bin screen.
-
Click Yes on the Confirm Files Delete screen.
-
Close the Recycle Bin.
Hope all goes well.
Best Regards,
A.Wright