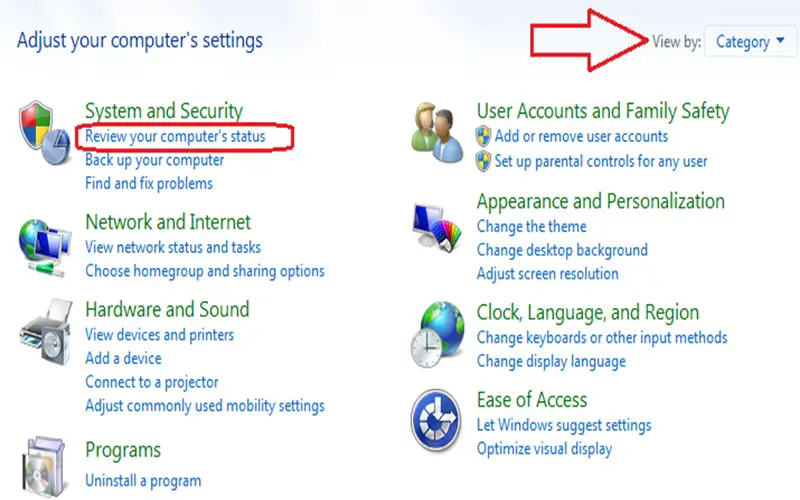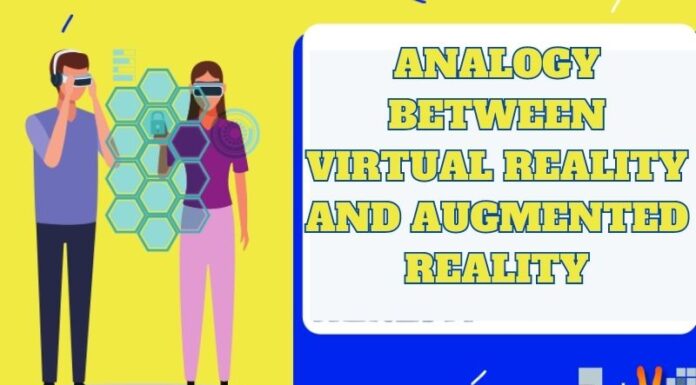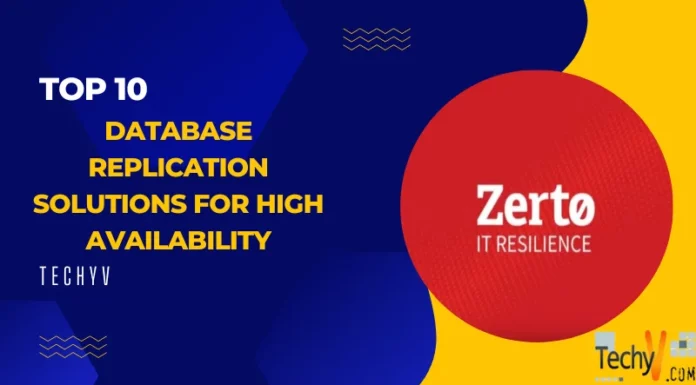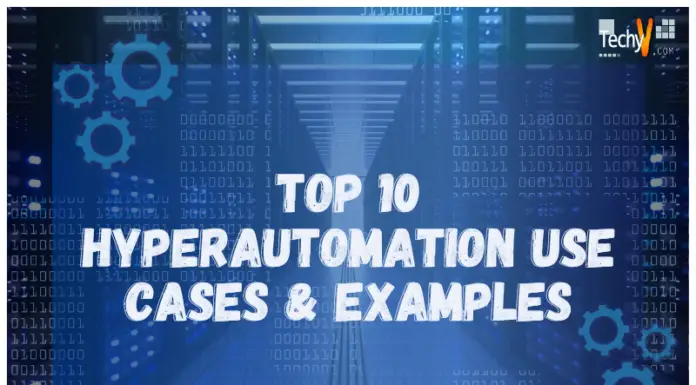Google Chrome is a popular web browsers known for its security, speed, and user-friendly layout. However, even the most powerful software can sometimes run into problems can impair your browsing experience. IT teams may face challenges in assisting users, particularly those who work remotely, and this is especially true. Given that users spend their majority of their time in a web browser, if you’re having trouble with slow loading times, error messages, or other annoying issues, you should know how to troubleshoot and resolve them.
1. Check Your Internet Connection
A slow or inconsistent connection is often the cause of Chrome Browser difficulties. A poor connection can cause online sites to load slowly, graphics to appear incorrectly, and videos to buffer endlessly. First, check if it is only your network that’s slow. Your results will help you focus your efforts and solve your problem more successfully. Other devices on your network, like smartphones, tablets, or gaming consoles, could use your network. Check if your connection speed improves by disconnecting these devices.
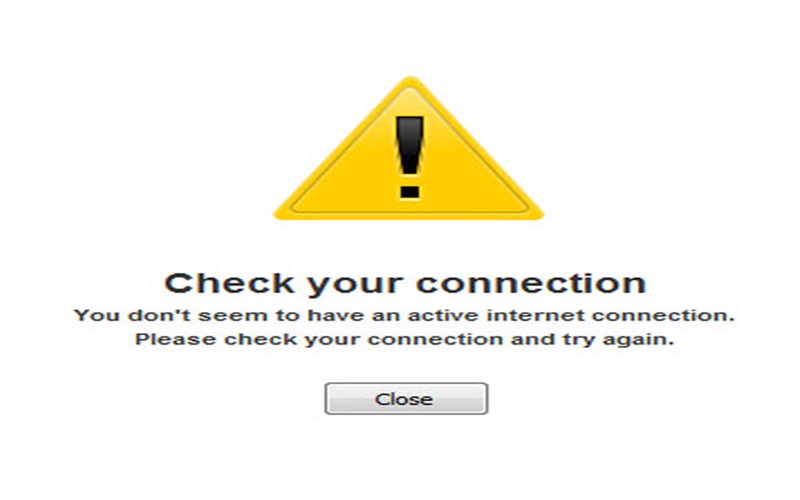
2. Clear Cache And Cookies
One of the most effective ways to address various Chrome problems is by clearing the cache and cookies. The temporary data files might build up and cause conflicts or slow the browser. Your browser catches data from the websites you visit, including images, scripts, and other resources as you browse the web. This enables the website to load faster the next time you visit it. Cookies are small files that websites store on your computer to remember your preference and login information. The cache and cookies may become obsolete, corrupted, or conflict with the browser settings over time, leading to issues with Chrome.
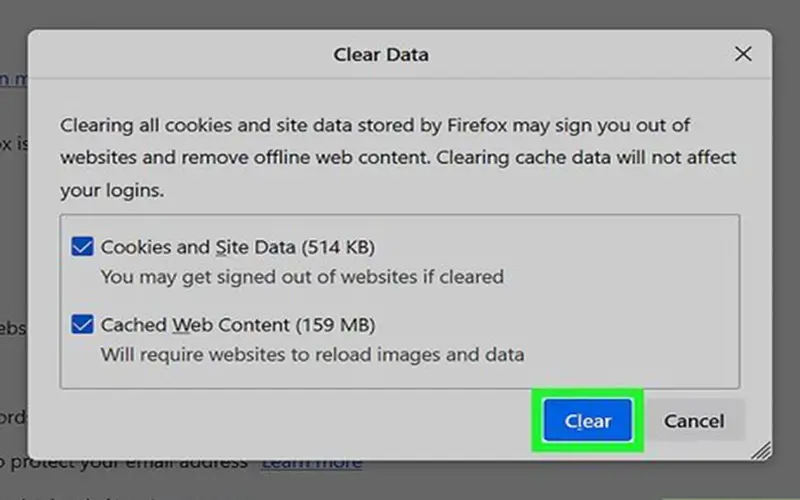
3. Update Your Chrome Browser
Outdated software can often cause compatibility issues and security concerns. It is critical to keep Google Chrome updated to prevent such issues. By updating your browser, you can ensure that you have access to the latest features and fix any bugs or security problems. Chrome also has the option to enable automatic updates, which will cause the browser to download and install updates in the background.
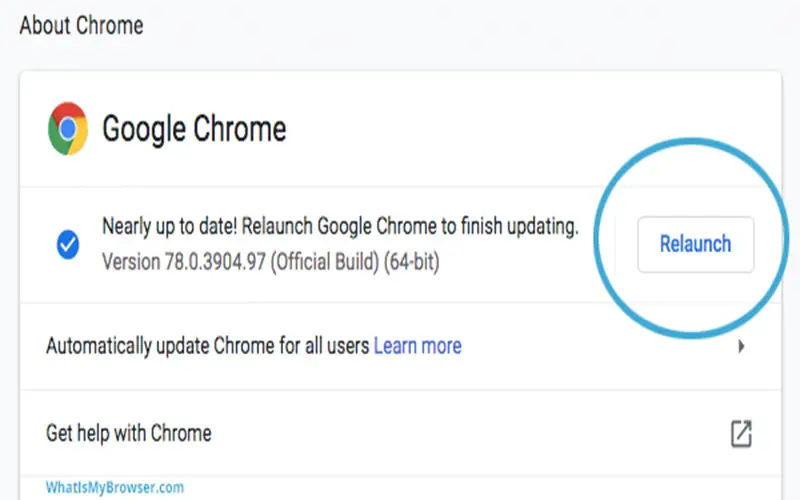
4. Checking Malware
Malware may wreak havoc on your computer and cause various web browser issues. When experiencing weird behavior, frequent crashes, or intrusive pop-ups in Google Chrome, you analyze your system for malware. Here are various reputable antivirus and anti-malware tools available that help you discover, detect, and remove any dangerous software. Install reputable anti-malware software such as Malwarebytes and perform a complete system scan. Follow the software’s instructions for removal if any malware is detected.
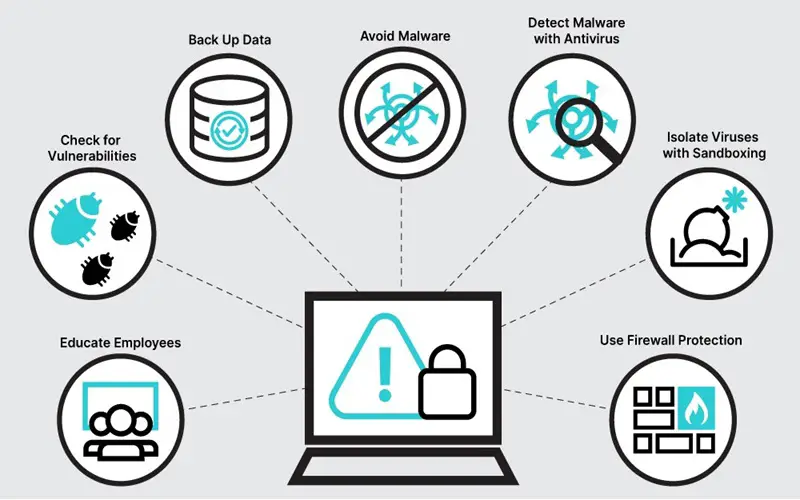
5. Disable Extensions And Plugins
Extension and plugging can improve Google Chrome’s functioning, but they can also lead to issues. If you have problems with your browser, try turning off all extensions and plugins and check if the problem is solved. The extensions are third-party apps that can be installed in your Chrome browser to provide additional functionality. Extensions can be helpful and enhance your browsing experience, but they can also cause problems with the host internet browser. They may consume system resources, causing Chrome to slow down or freeze.
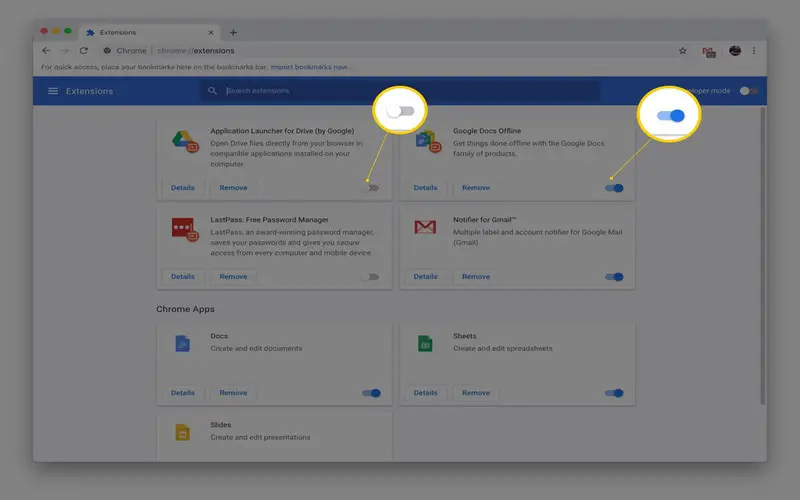
6. Reset Google Chrome Setting
If you’ve tried all of the procedures mentioned above and still have problems with Google Chrome, you may need to reset the browser to its default settings. Resetting Chrome will return the browser to its default state and turn off all extensions, themes, and custom settings. Resetting Chrome can help to resolve a variety of browser difficulties. It reverts all settings, including those that may have been modified or corrupted by malware, to their original values.
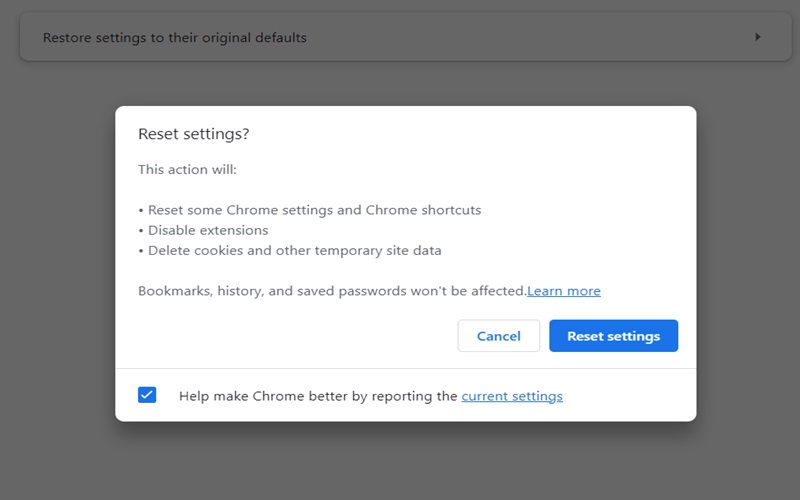
7. Reinstalling Chrome
If nothing seems to work, try resetting Chrome to its default settings, uninstalling it, and installing it again. That is the most thorough method of resetting Chrome, but it is rarely necessary. A complete reinstallation of the browser may be required. It is because there may be underlying issues with the software that a reset or an update cannot cure. Reinstalling Chrome can save time, but it may be required to address any persistent problems with the browser.
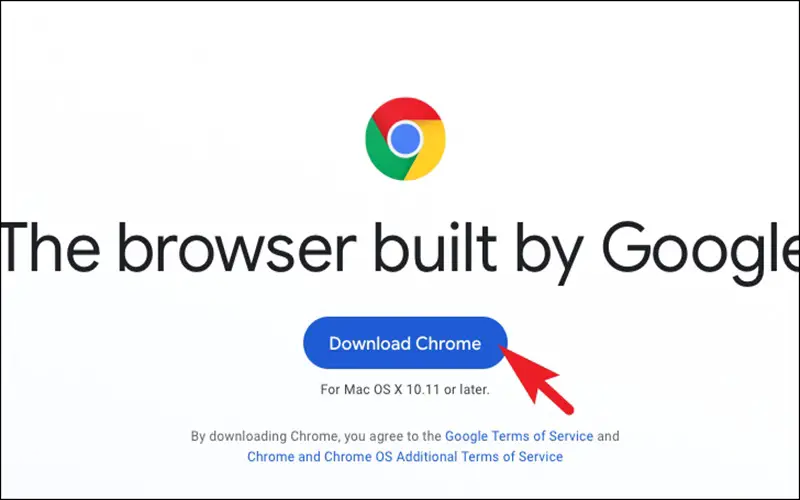
8. Disable Hardware Acceleration
Hardware acceleration is a feature that transfers rendering work to your device’s GPU which leads to improved performance in some circumstances. It may cause problems if your GPU or its drivers are outdated.
To turn off hardware acceleration, follow these steps:
- Press and hold the three vertical dots on the top-right corner of your Chrome browser.
- Select “Settings” and proceed to the end.
- To expand the settings menu, click on “Advanced”.
- Scroll to the “System” section and toggle off the “Use hardware acceleration when available” option.
- Disabling hardware acceleration can help resolve display and performance issues in Chrome.
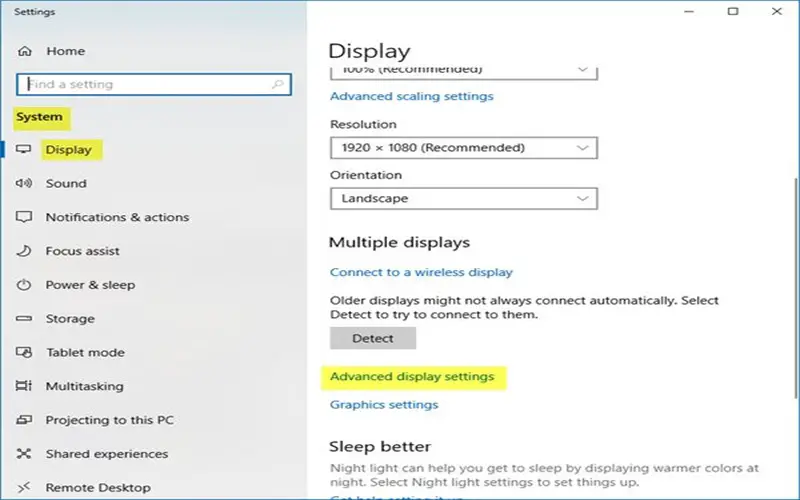
9. Contact Chrome Support
If a complete reinstallation does not cure the issues with Chrome, you will need to contact Chrome support for further assistance. Select the category that best describes your problem after clicking the “Contact Us” button at the bottom of the page. Submit your support request is easy, just follow the steps. It might take some time to respond to your inquiry. Depending on your contact details and the area covered, you may receive a response via email or phone.
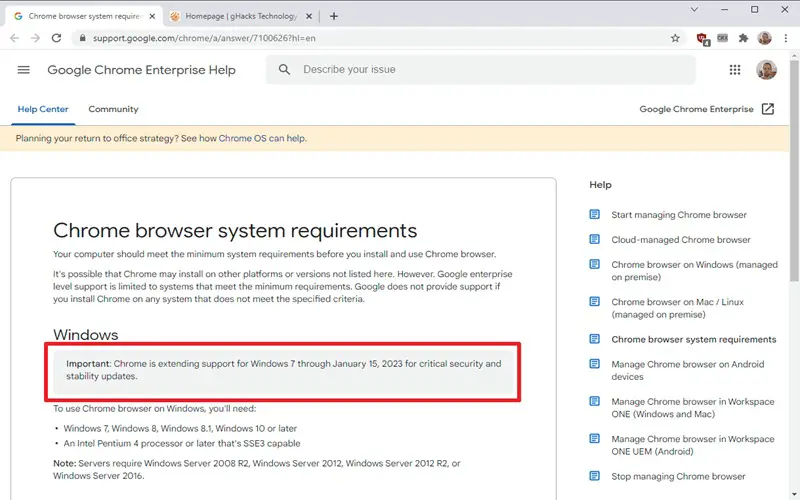
10. Checking For Conflicting Software
Other applications installed on your computer may interfere with Google Chrome and cause problems. Firewalls, antivirus applications, and other web browsers may interfere with Chrome’s functionality. To determine whether conflicting software is the source of your problems, try temporarily turning off any third-party antivirus or firewall software and check if the problems persist. If turning off the software solves the problem, you may need to change the settings or contact the software’s support staff for additional assistance.