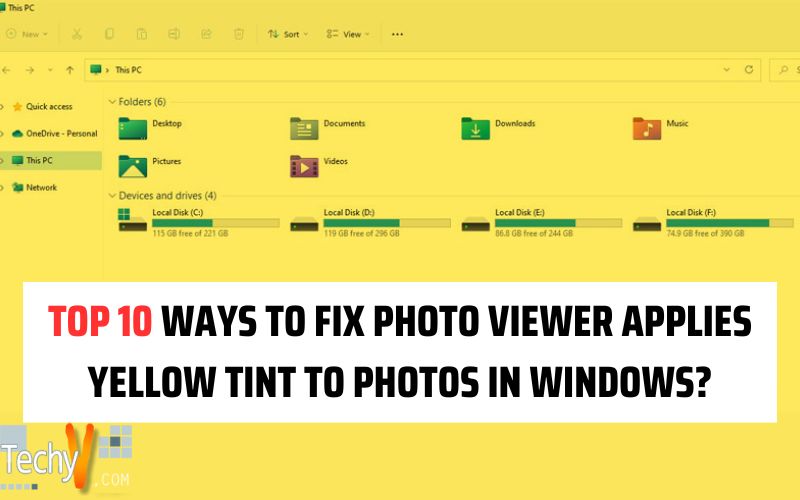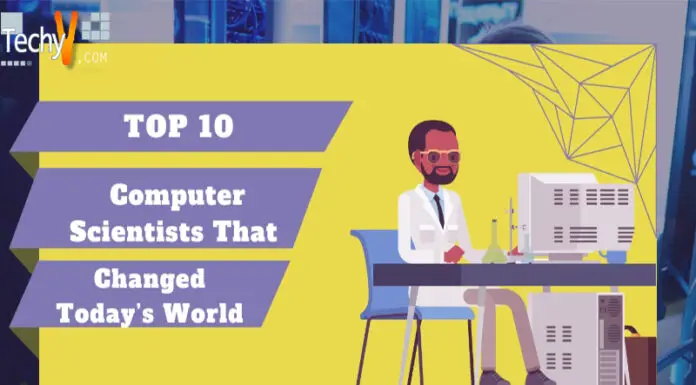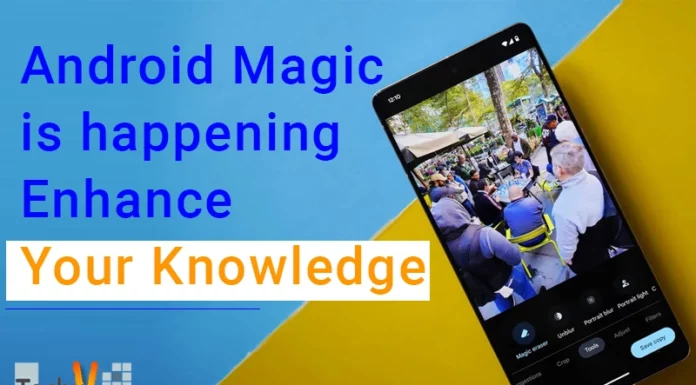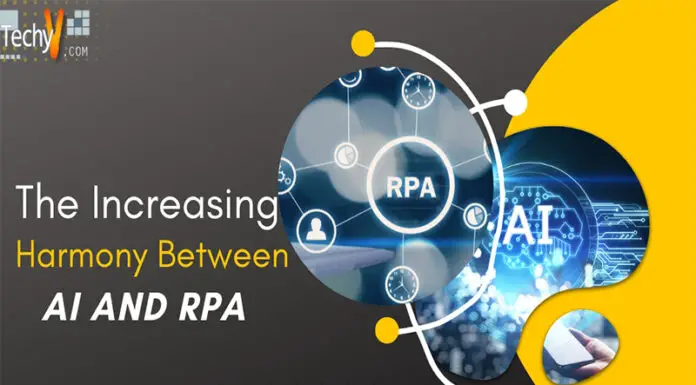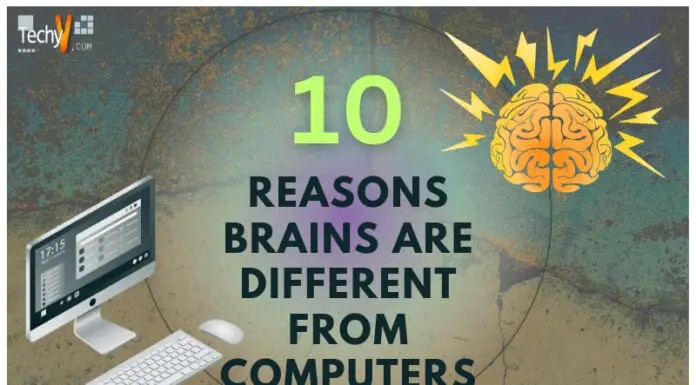The yellow tint appears in photos viewed in the Windows Photo Viewer app. The problem may occur when an application, such as Photoshop or GIMP, changes the colors or brightness of images. When this happens, your screen may turn yellow. The yellow tint is a common issue with display drivers and can be resolved by updating them or installing a new driver from Windows Update. However, if you need help fixing the problem, read on!
1. Uninstalling The Display Driver
- Please turn off your computer and restart it.
- Press the Windows and R keys simultaneously to open Run (or Win+R).
- Type devmgmt. msc and hit Enter.
- In Device Manager, right-click on Display Adapter, then select Properties from its context menu; if you don’t see any yellow-tinted images on each page of Settings Overview:
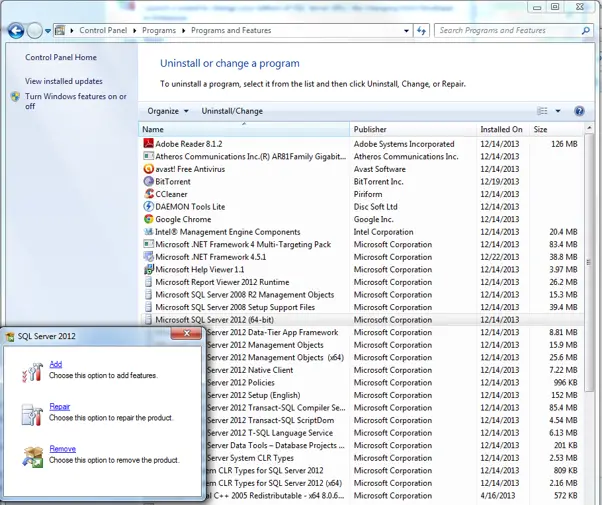
2. By Updating The Display Driver
If running a 32-bit version of Windows, you can use the Display Driver Uninstaller tool to uninstall the display driver.
To do this, follow these steps:
- Download and install the latest display driver from your manufacturer’smanufacturer’s website. You can also find it on Microsoft’sMicrosoft’s official site at http://www.microsoft.com/en-us/download/details.aspx?id=35.
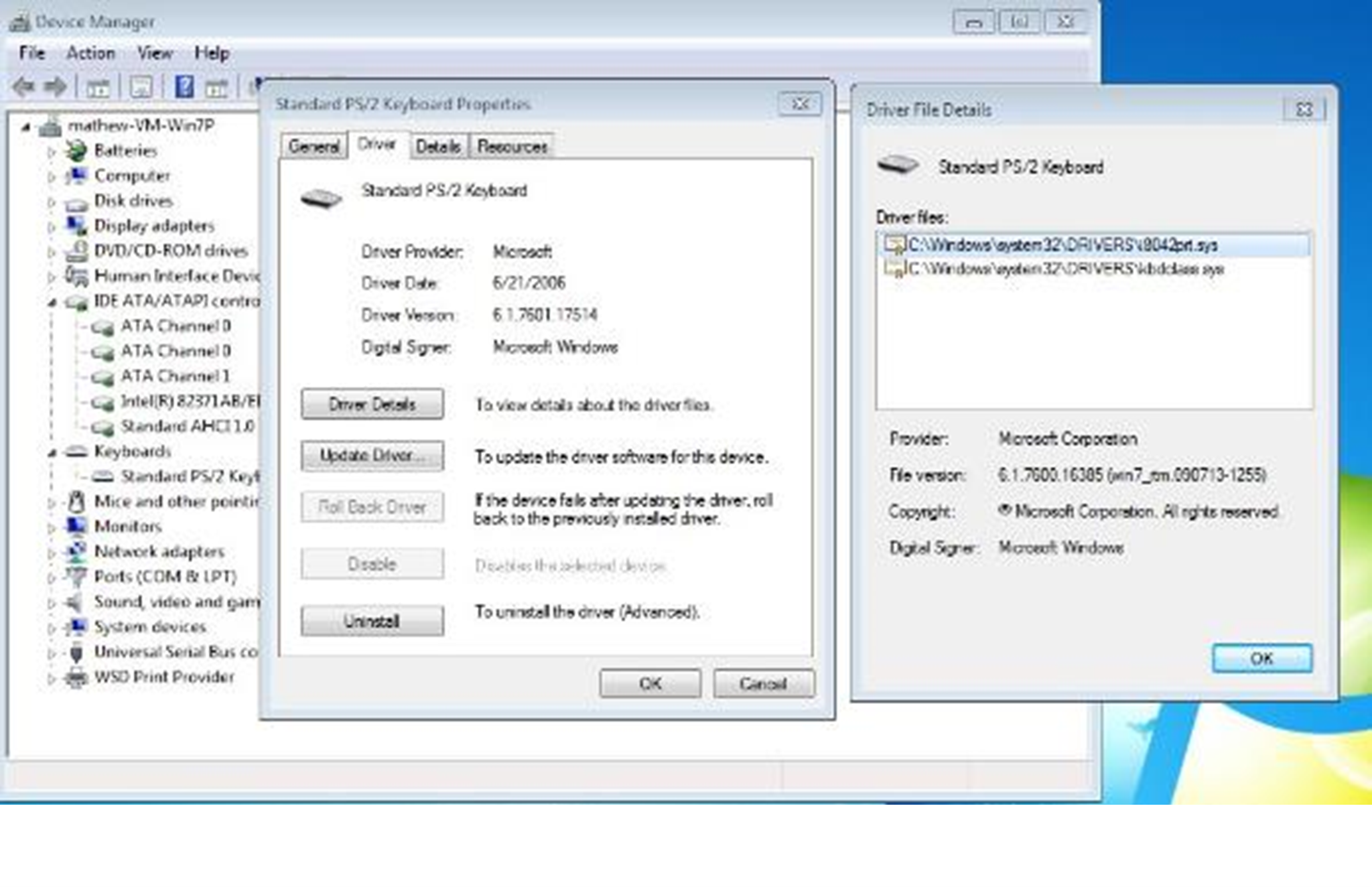
3. By Performing A System Restore
It may be your best solution if you recently installed the Photo Viewer app. click Go to settings and select Settings > Update & security > Recovery. If you want to restore your PC’sPC’s system image (which contains all of its files), open a command prompt by pressing Windows Key + X until it appears in your list of apps available onscreen; then type CMD into this field and press enter/return key. A text box will pop asking for input: Type regedit in there, followed by Enter. Once inside Registry Editor, navigate through until locating HKEY_LOCAL_MACHINE / AppCompatFlags; right-click it and choose Export… from its context menu. Create a file called appcompatdata with the same name as how when exporting so that both words show next together when opened later (i.e., “appcompatdata”).
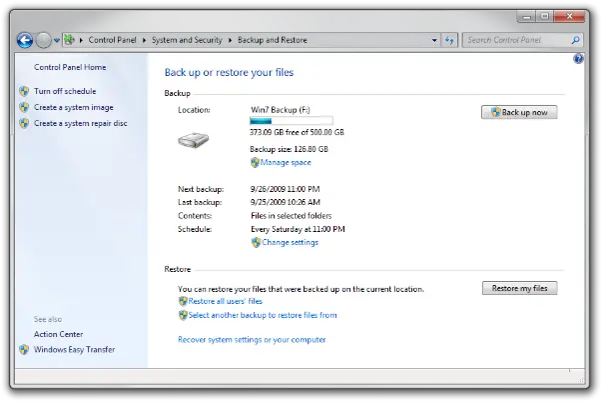
4. By Using Command Prompt
- Open the Command Prompt
- Type in color management, press Enter, then type in reset, and press Enter again.
- Now you will see a message saying, “The command completed successfully.”
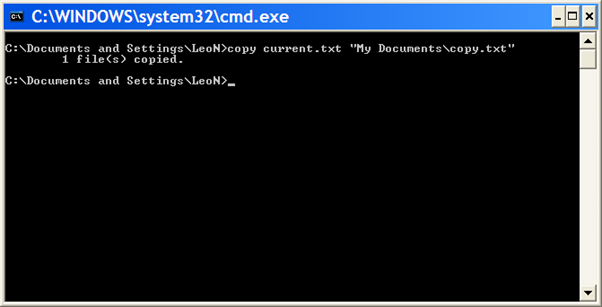
5. By Deleting Windows Photo Viewer Cache Files and Registry Entries
- Right-click on the cmd.exe icon, then run
- Type temp and hit Enter:
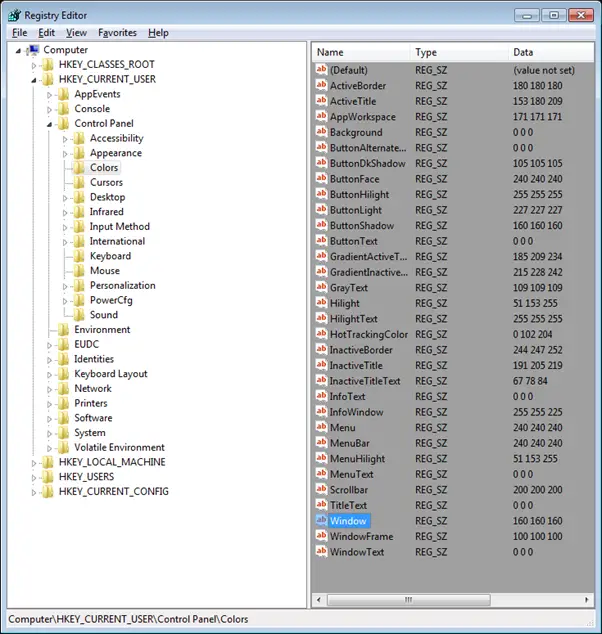
6. By Deleting Windows Photo Viewer Cache Files And Registry Entries (Method 2)
In the command prompt, type-
- >cd\
- >cd windows\system32\config\system
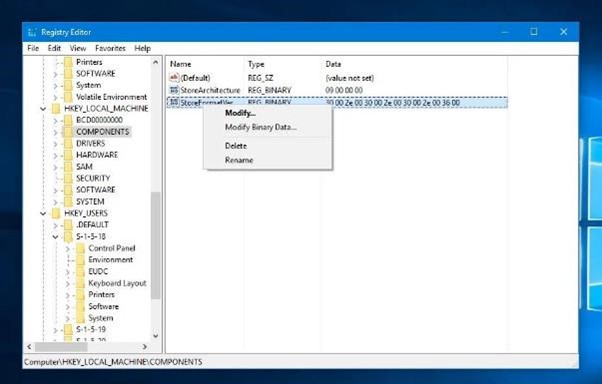
7. By Using Color Management System On Your Computer
The color management system is software used to manage color in a computer system. It ensures that the colors on your screen are consistent with the colors of your printed output and also helps you improve the quality of your photos. It uses various tools such as Adobe Photoshop, Adobe Illustrator, or any other similar software.
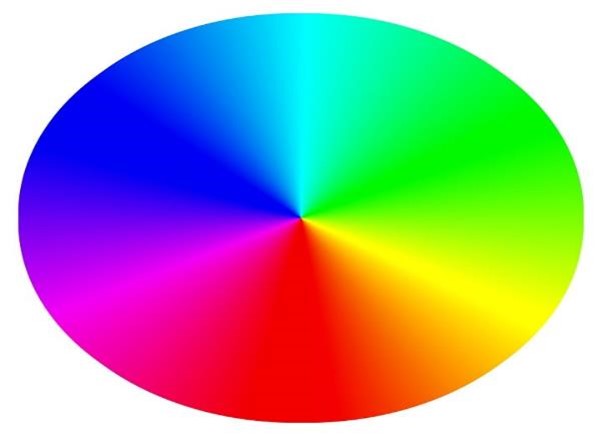
8. By Checking If Third-Party Software Conflicts With Your System Or Not
If you cannot fix the issue by following the above methods, and if your PC still faces that yellow tint problem, try uninstalling third-party software. If any third-party software has been installed on your PC recently, uninstall and check for the issue.
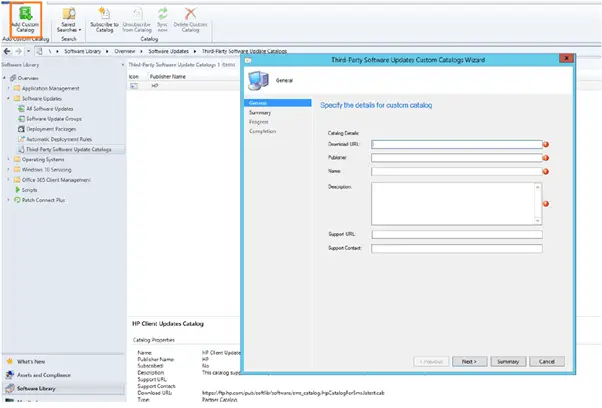
9. By Checking If Device Manager Is Not Showing A Yellow Exclamation Mark Next To Any Device?
If the device is working correctly, then check for driver updates. You can quickly check if your device has any updates by going to Start > Settings > Update & security > Windows Update and clicking on Check for updates. When a new update comes out, it will prompt you to download and install it on your computer.
If you are using a third-party driver and want to install Microsoft’sMicrosoft’s official drivers instead, uninstall them first before installing another set of drivers from the Microsoft website (https://support2.microsoftinsiderglobal/en-us)
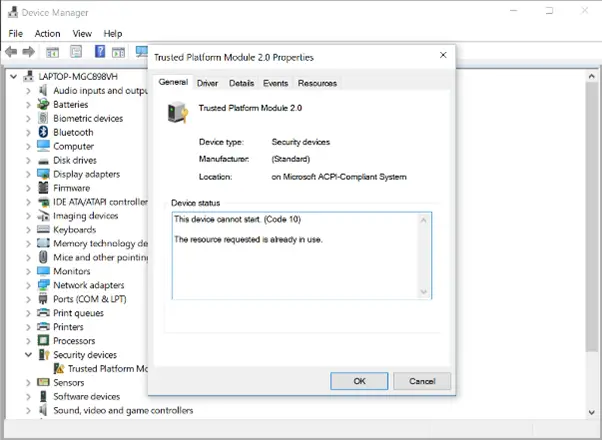
10. Use The Repair Tool To Fix This Issue
- Open the Start menu or Cortana Search bar, type “repair, ” and press Enter.
- Click on “Repair your computer.”
- Select “Check for updates” and follow the instructions to install all available updates
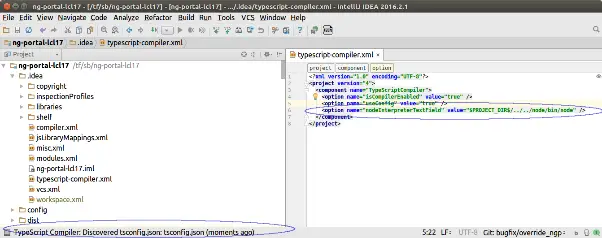 Conclusion
Conclusion
If you still encounter this issue, try different solutions and see which works for you!