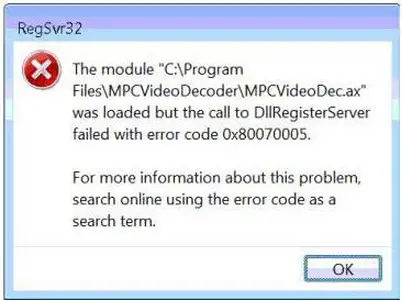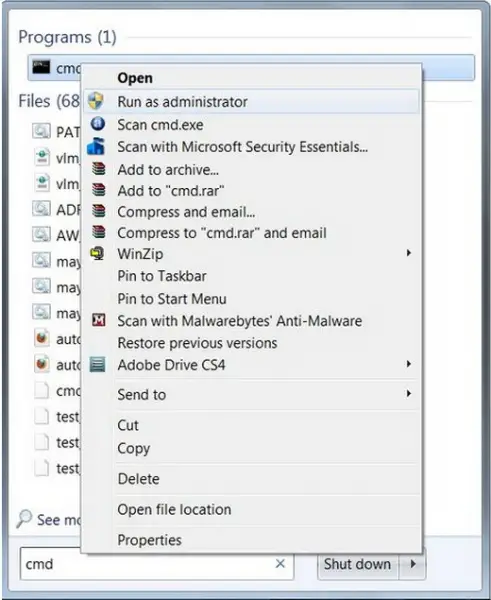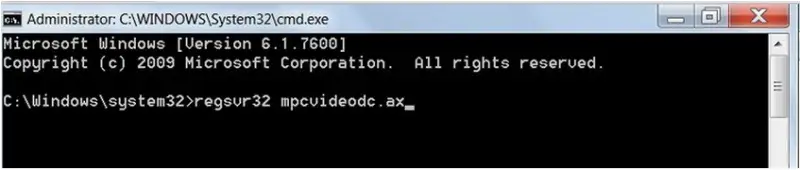Asked By
Jonah James
0 points
N/A
Posted on - 12/28/2011

Good evening to all the IT Masters here,
I need your kind assistance with the MPCVideoDecoder.exe. I received an error message from RegSvr32 stating that:
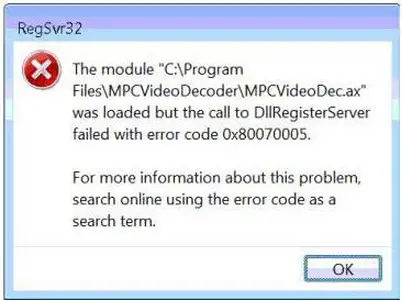
"RegSvr32
The module “C:Program FilesMPCVideoDecoderMPCVideoDec.ax" was loaded but the call to DllRegisterServer failed with error code 0x80070005.
For more information about this problem, search online using the error code as a search term."
Now, I was having a bad feeling about it and thinking if I would get this problem solved or not because I need to use this Video Decoder very often. So please if you can help me regarding this issue then send me some help.
Thanks.
Error 0x80070005 DllRegisterServer Failed in MPCVideoDecoder

Hi Jonah,
The issue may occur if you are trying to register a DLL by using Regsrv32 while you are logged on using an account that does not have administrative privileges. An account that does not have administrative privileges cannot write to the registry or change files in the System32 folder.
In that case, you can log on to the administrator account and then try to register the DLL. Either you can follow such steps in Windows 7:
Go to Start —-> Search for command prompts (cmd) —-> Right click on 'cmd' —> Click 'Run as Administrator'.
Then type regsvr32 mpcvideodc.ax and press Enter.
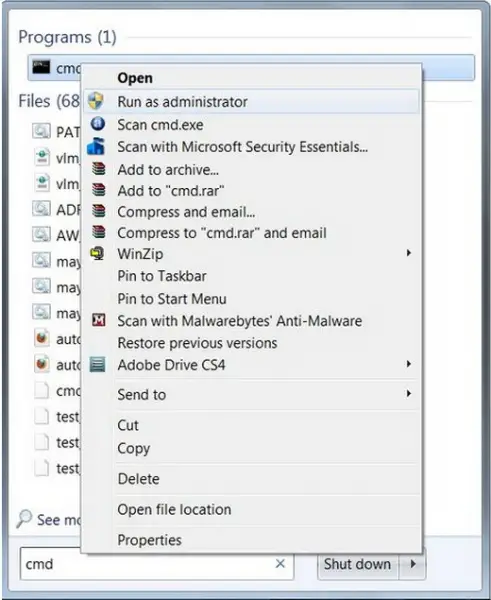
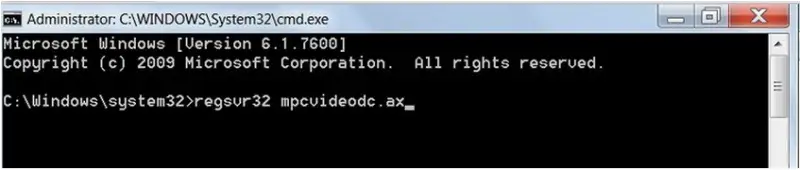
I hope it will resolve your issue.
Error 0x80070005 DllRegisterServer Failed in MPCVideoDecoder

The error code “0x80070005” is also known as “Access Denied”. The error normally happens if you don’t have file or registry permission to install the update. This can happen if you are using a standard, non-administrator account. To fix the problem, download the SubInACL Tool and install it. Once installed, start Notepad then copy and paste the following:
@echo off
setlocal
echo.
echo Determine whether we are on an 32 or 64 bit machine
echo.
if “%PROCESSOR_ARCHITECTURE%”==”x86” if “%PROCESSOR_ARCHITEW6432%”==”” goto x86
set ProgramFilesPath=%ProgramFiles(x86)%
goto startResetting
:x86
set ProgramFilesPath=%ProgramFiles%
:startResetting
echo.
if exist “%ProgramFilesPath%\Windows Resource Kits\Tools\subinacl.exe” goto filesExist
echo ***ERROR*** – Could not find file %ProgramFilesPath%\Windows Resource Kits\Tools\subinacl.exe. Double-check that SubInAcl is correctly installed and re-run this script.
goto END
:filesExist
pushd “%ProgramFilesPath%\Windows Resource Kits\Tools”
subinacl.exe /subkeyreg HKEY_LOCAL_MACHINE /grant=administrators=f /grant=system=f
subinacl.exe /subkeyreg HKEY_CURRENT_USER /grant=administrators=f /grant=system=f
subinacl.exe /subkeyreg HKEY_CLASSES_ROOT /grant=administrators=f /grant=system=f
subinacl.exe /subdirectories %windir% /grant=administrators=f /grant=system=f
echo FINISHED.
echo.
echo Press any key to exit . . .
pause >NUL
popd
:END
endlocal
Save the file as “reset.cmd” then open Windows Explorer and right-click the file and select “Run as administrator”. Wait until the process is complete then restart what you are doing. On the other hand, if you are updating a program, make sure you are using an administrator account when performing the update. If this doesn’t work, run the new version as admin.
Right-click the new version you downloaded and select “Run as administrator”.