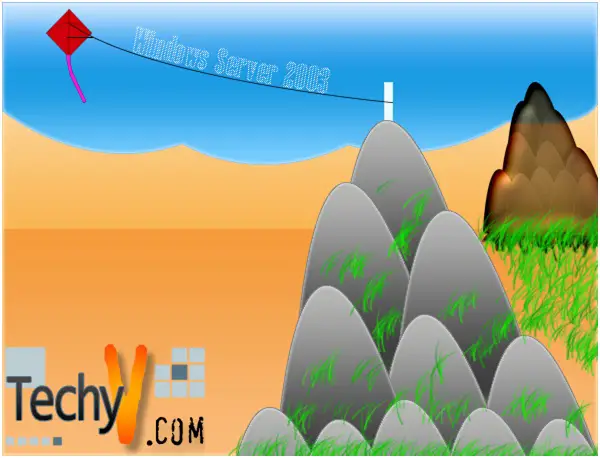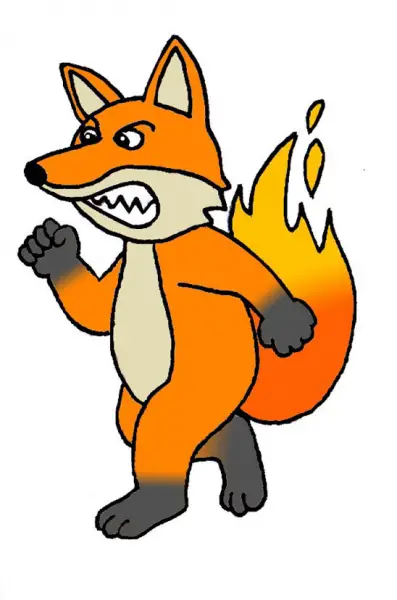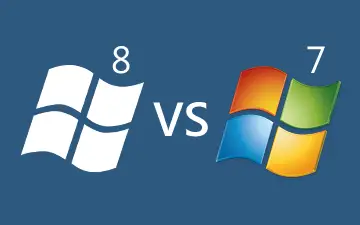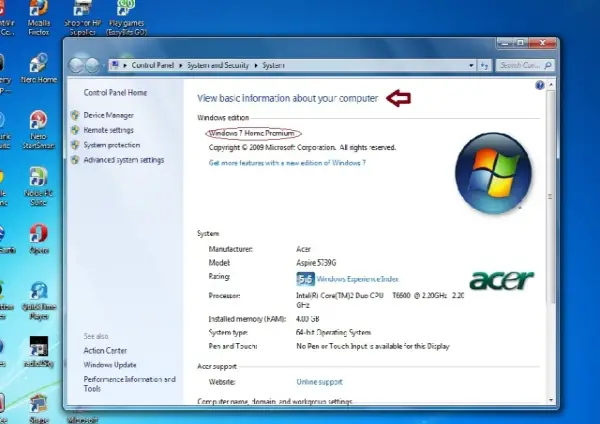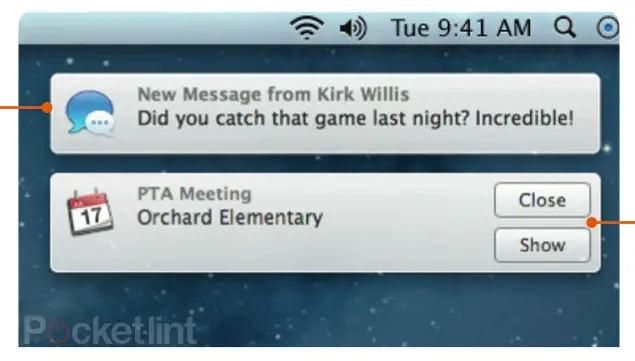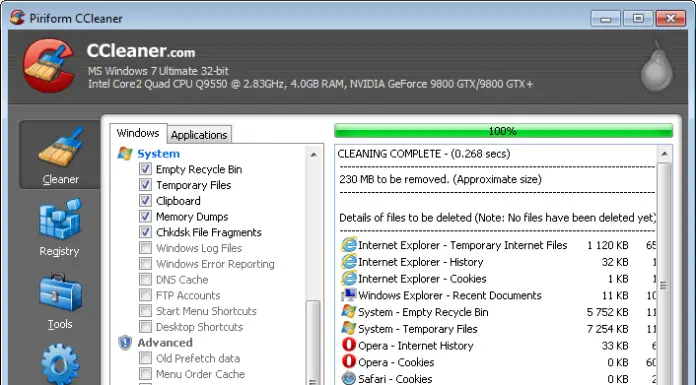How Shared A Drive To The Network
Step #1 To Share a Drive to a network Double click My Computer.
Step #2 Then Right click the drive you want to share and click Sharing and Security
Step #3 Click the Sharing Tab and if you understand the risk just click it.
Step #4 Check the share folder and allow network users.
Click Apply Button then Ok.
Step #5 Notice that your drive had a hand symbol that shows you drive has been shared.
Here’s Some Explanation for this tips
Open Windows Explorer, and then locate the drive or folder you want to share.
Right-click the drive or folder, and then click Sharing and Security.
If you are sharing a drive, on the Sharing tab, click If you understand the risk but still want to share the root of the drive, click here.
If you are sharing a folder, go to the next step.
Do one of the following:
If the Share this folder on the network check box is available, select the check box.
If the Share this folder on the network check box is not available, this computer is not on a network. If you would like to set up a home or small office network, click the Network Setup Wizard link and follow the instructions to turn on file sharing. Once file sharing is enabled, begin this procedure again.
To open Windows Explorer, click Start, point to All Programs, point to Accessories, and then click Windows Explorer.
When you share a drive or folder, anyone who has user access to the network can read the contents of that drive or folder. If you want to remove the drive or folder from the network, follow steps 1 and 2 above to get to the Sharing tab. On the Sharing tab, in Network sharing and security, clear the Share this folder on the network check box.
To allow complete access to the contents of your shared drive or folder, follow steps 1 and 2 above to get to the Sharing tab. On the Sharing tab, in Network sharing and security, select the Allow network users to change my files check box.
To change the name of your folder on the network, in the Share name text box, type a new name for your folder. This will not change the name of the folder on your computer.
If you are logged on as a guest (a guest account provides access to the computer for any user who does not have a user account on the computer), you cannot create a shared folder.
The Sharing option is not available for the Documents and Settings, Program Files, and WINDOWS system folders. In addition, you cannot share folders in other user's profiles.