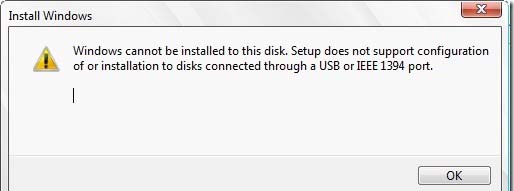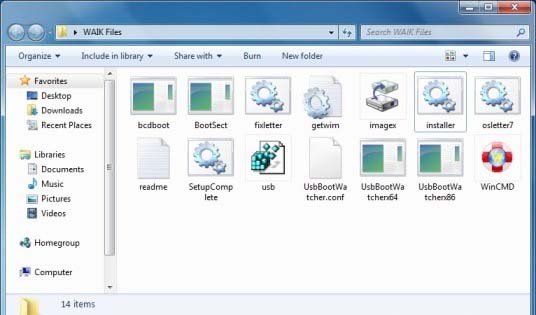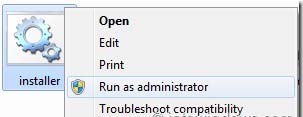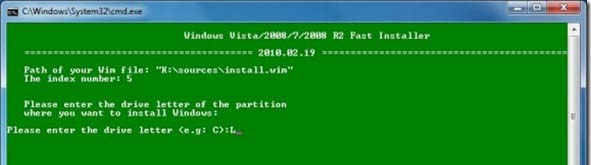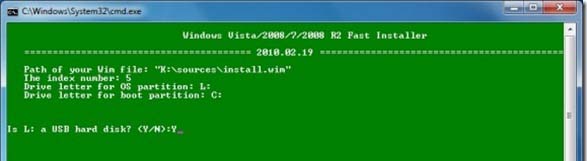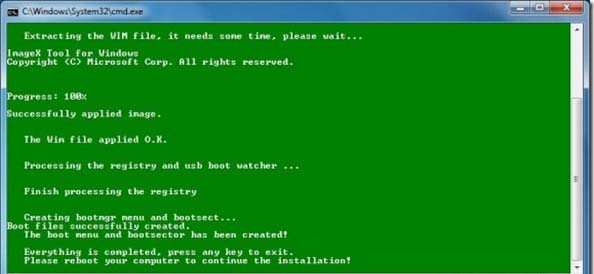Western Digital ultra metal edition portable hard drive isn’t holding windows 7

Hello everyone , I am using Western Digital metal edition portable hard drive (1 TB). As it was only just a storage, it worked fine. But when I'm loading windows 7, it just can't keep the windows files. Every time I want to boot from portable device it says- wrong media or corrupted file. Can anyone tell me why is this happening?