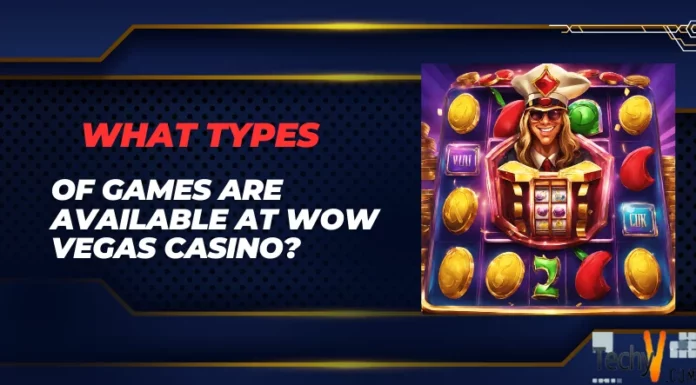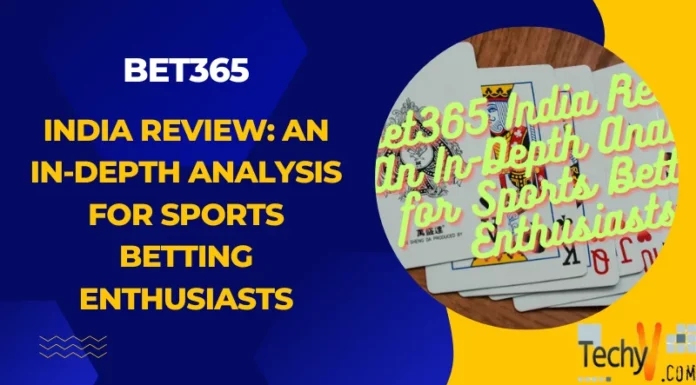My computer cannot connect to the internet. I am using Windows. The networks setting says that DHCP is not enabled for wireless network connectionon my system. What can I do to solve this error?

The DHCP Is Not Enabled For Wireless Network Connection For My Computer

You need to enable the DHCP through the wireless network settings on your Windows computer. DHCP stands for Dynamic Host Configuration Protocol. It is a client-server based protocol. You can enable the DHCP for your network connection by any of the methods given below.
Windows 8 and Windows 10
- Open the Network Connections menu from the Settings
- Select the network connection of your choice.
- Click on IPv4 and tick the option to enable DHCP
Windows XP and Vista
- Open the Network and Sharing Centre from the Control Panel
- Follow same directions as in the above method to enable DHCP
The DHCP Is Not Enabled For Wireless Network Connection For My Computer

When you connect to the internet on your laptop via Wi-Fi, you may receive one of the following messages:
- DHCP is not enabled for WiFi
- DHCP is not enabled for Ethernet
- DHCP is not enabled for Local Area Connection
This means your computer’s network connection is not configured properly. To fix the problem, enable DHCP on your machine. To do this, on the system tray, right-click the network icon or Wi-Fi icon (appears as signal bars) then select “Open Network and Sharing Center”. On the next screen, click “Change adapter settings” on the left pane then right-click “Wi-Fi” and then select “Properties”.
On the list, scroll down and double-click “Internet Protocol Version 4 (TCP/IPv4)” to open the properties. In the Properties window, in “General” tab, select “Obtain an IP address automatically” and “Obtain DNS server address automatically” then click “OK” all throughout. Restart your computer then see if it works.