Steps For ‘how To Change The Auto-lock On Windows 7’



Steps to change the auto-lock on windows 7-
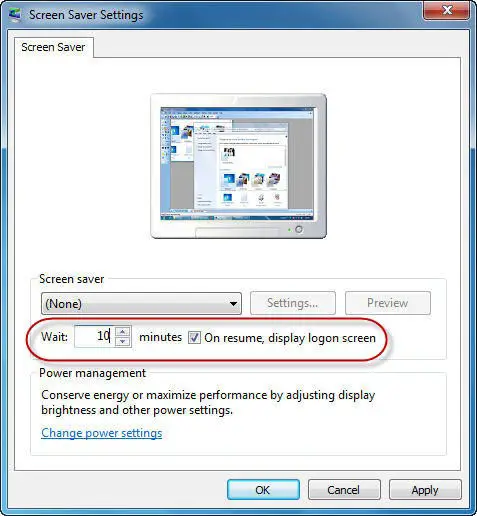


If you want to lock your computer after it has been idle for several minutes, one way to do this is with the screensaver that is built-in to the operating system. You can set the screensaver to fire up after several minutes. Then when the user wants to use the computer again, he or she will be prompted to enter his or her password again.
Click “Start”, “Control Panel” then “Display”. If you don’t see this, set view to “Small icons”. On the next screen, click “Personalization” on the left pane at the bottom corner. Next, click “Screen Saver” on the bottom right corner of the screen. On the “Screen Saver Settings” window, select your preferred screen saver from the “Screen saver” dropdown list.
Next, in “Wait”, set the time or the number of minutes before the screensaver fires up. Next, check “On resume, display logon screen” then click “OK”.
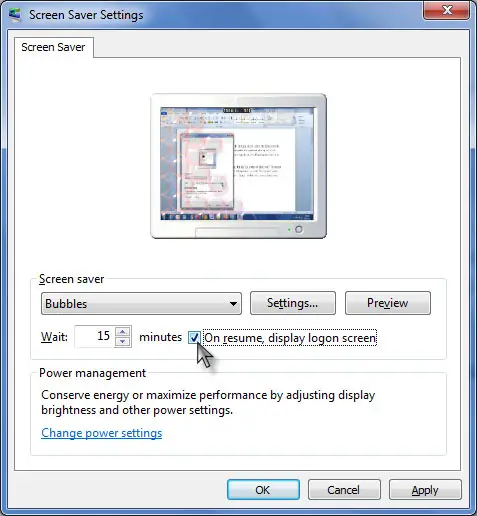
And that’s it. When the screensaver fires up after maybe fifteen (15) minutes, for example, the user needs to log on again on resume.
