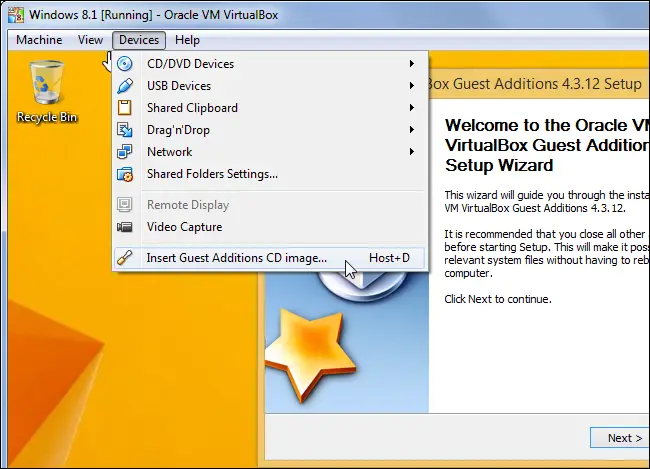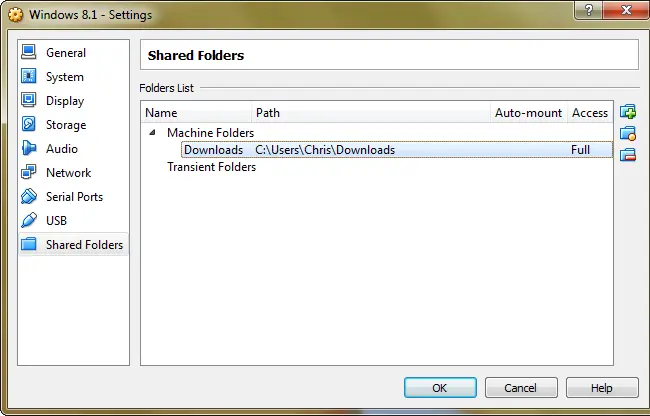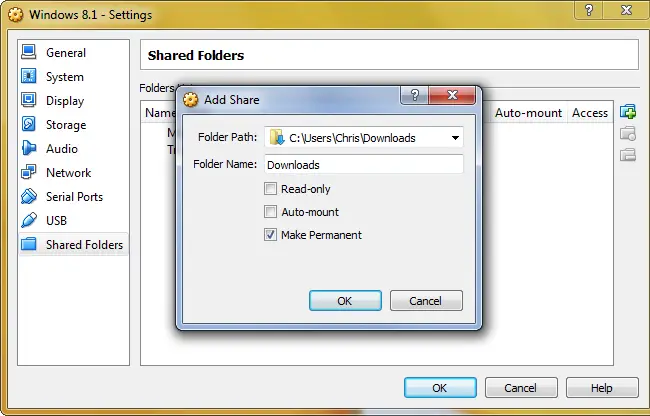Asked By
Raphaelle
0 points
N/A
Posted on - 01/10/2012

How can I use and share a document from my main PC to an XP virtual machine?
I have a VM on my desktop. Between these 2 how can i transfer files?
Share a document from my main PC to an XP virtual machine

There are several approaches that you can use to transfer a document from the main PC to an XP virtual machine, and some of them are the following:
-
You can use third party applications, some of which include the vSphere Hyper-V, Veeam, Zerto, VirtualSharp. You will need to pick one of them and search for more information about they are used online.
-
You can also use the Drag and Drop procedure, or as an alternative to that you can just right click on the folders icon on the Virtual PC's status bar, and thereafter you can be able to share a "local" drive with the VPC environment.
-
While you Virtual Machine opened, you will need to try pressing the right ALT key on your keyboard accompanied with "i" on the keyboard. What that will do is install the Virtual Machine additions which will be able to make it easier to use the drag and drop.
-Mathew Stone
Share a document from my main PC to an XP virtual machine

Virtual machines are remote containers. The guest operating system on the virtual machine doesn’t have any access to the host operating system. They are like two separate computers that aren’t connected to a network. So, for you to share files with a virtual machine, you need to create a shared folder to allow you to share files between the host operating system and the guest operating system.
When you create a shared folder, the guest operating system accesses a file or a folder as if it was accessing it from a shared folder on a network. If you are using VirtualBox, you need to install Guest Additions. For example, in your case, start the Windows XP virtual machine then go to Devices then select “Insert Guest Additions CD image”.
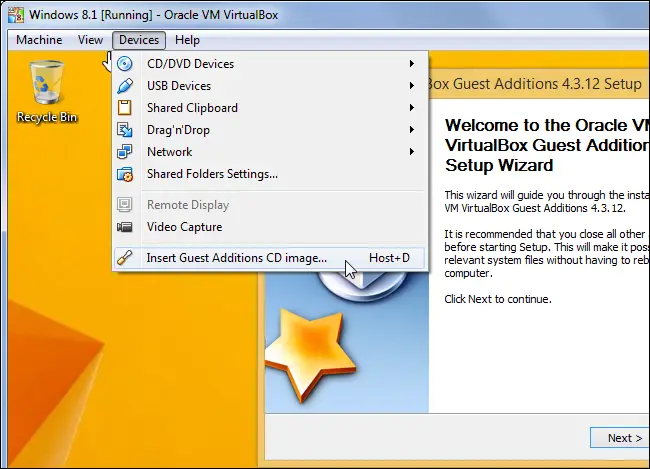
Follow the instructions to install Guest Additions. Once it is installed, click Machine, Settings, and select Shared Folders.
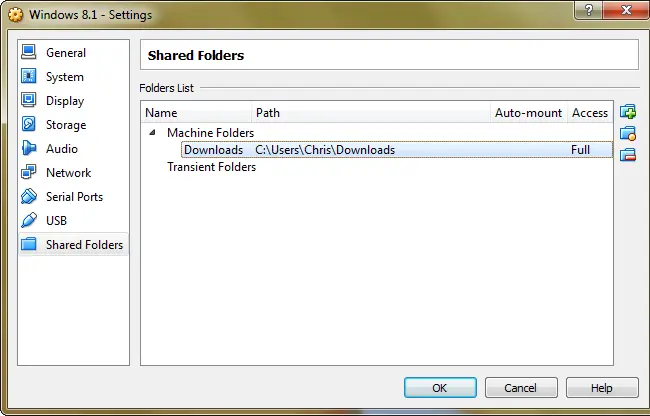
Click the Add button and select Add Shared Folder. Navigate to the location of the shared folder you created and select the folder. Check Make Permanent then click OK all throughout. And that’s it. Just copy the file to the shared folder whenever you want to share files with the virtual machine.
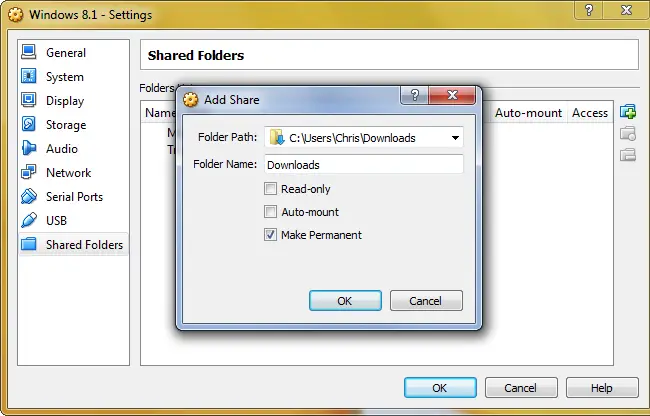
Note: there are two types of shared folder: the Machine Folders and the Transient Folders. Machine Folders are permanent folders that will be shared until you delete them. The Transient Folders are temporary folders and will be removed when the virtual machine is shut down or restarted. When you check Make Permanent, the shared folder becomes a Machine Folder.
By default, all shared folders are Transient Folders until you make them permanent.