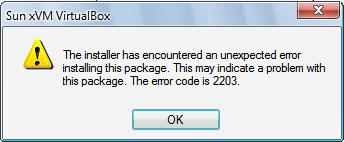Asked By
Jiim May
10 points
N/A
Posted on - 02/07/2013

Hi Friends,
I am getting an error while installing Sun XVM virtual box. Can anyone help to get it installed?
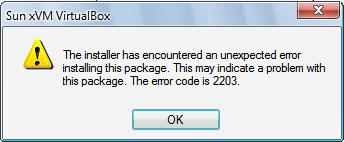
The installer has encountered an unexpected error installing this package. This may indicate a problem with this package. The error code is 2203.
Please help.
Thank you.
Installation error 2203 in VirtualBox

Hello Jiim
It’s a common problem if you use windows xp. I provide you step by step process, follow them all .
Change permissions for the C:WINDOWSInstaller or C:WINNTInstaller folder, the C:TEMP or C:WINDOWSTEMP and TEMPInstaller directories to allow SYSTEM and the current user Full Control:
1. Open Windows Explorer. Browse to your C:Windows or C:WINNT folder.
2. Go to the Tools > Options menu, and select View. Select 'Show hidden files and folders' radio button, and uncheck the 'Hide protected operating system files' checkbox.
If you are on Windows XP, you may also have to disable 'Simple file sharing (recommended)' to see the Security tab in the next step.
3. Right-click on the Installer folder and choose Properties. Click the Security tab.
4. Verify that the following permissions are set and that these user groups are listed:
ADMINISTRATORS group:
Full control (all boxes checked)
EVERYONE group:
Read & Execute
List Folder Contents
Read
SYSTEM group:
Full control (all boxes checked) mentioned then edits it to the given settings.nt
If any box is not accordance with the above
Installation error 2203 in VirtualBox

This problem is actually caused by several problems on permissions or privileges on the registry. Here is a workaround. Go to Download SubInACL (SubInACL.exe) then download and install the SubInACL tool. Once installed, click Start, Run, type without quotes “cmd” then hit Enter. In the command prompt window, type without quotes “cd /d %ProgramFiles%Windows Resource KitsTools” then hit Enter.
This should shift your current directory to the folder where SubInACL is installed to. Next, type without quotes “notepad reset.cmd” then hit Enter. Select Yes to confirm the creation of the file “reset.cmd” in the path “C:Program FilesWindows Resource KitsTools” where SubInACL is installed. Start Notepad then click File and then Open. Navigate to “C:Program FilesWindows Resource KitsTools” and then open “reset.cmd”.
Once “reset.cmd” is opened in Notepad, copy and paste the following to Notepad:
subinacl /subkeyreg HKEY_LOCAL_MACHINE /grant=administrators=f
subinacl /subkeyreg HKEY_CURRENT_USER /grant=administrators=f
subinacl /subkeyreg HKEY_CLASSES_ROOT /grant=administrators=f
subinacl /subdirectories %SystemDrive% /grant=administrators=f
subinacl /subkeyreg HKEY_LOCAL_MACHINE /grant=system=f
subinacl /subkeyreg HKEY_CURRENT_USER /grant=system=f
subinacl /subkeyreg HKEY_CLASSES_ROOT /grant=system=f
subinacl /subdirectories %SystemDrive% /grant=system=f
After that, save the file and then close it. Go back to the command prompt window then type without quotes “reset.cmd” then hit Enter. Wait until it is finished. This tool should take several minutes to run. Once it is finished, try reinstalling Microsoft .NET Framework or install it if you don’t have it. See if this fixes the problem.