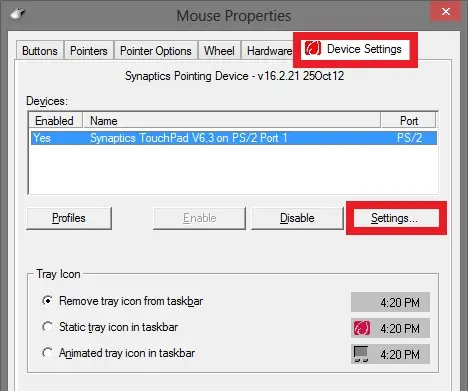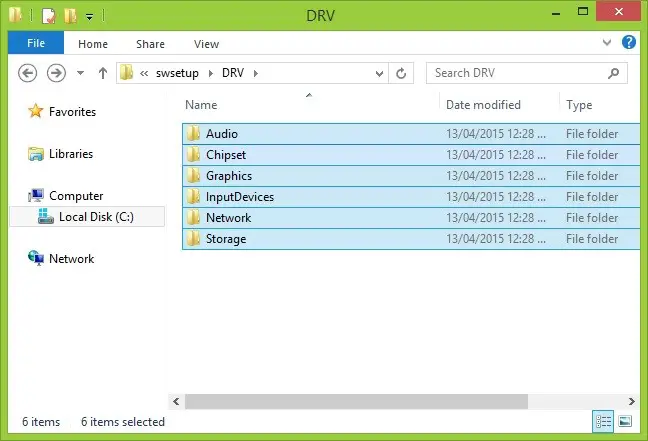In Lenovo IdeaPad 330 I Can’t Seem To Enable Touchpad Scrolling

I just bought this Lenovo IdeaPad 330 and I can’t seem to enable touchpad scrolling. The touchpad itself is working, it’s not scrolling. I searched online, it says that it is the problem of windows 10, I read that by enabling settings under Mouse Properties in the ELAN tab will fix the problem, but when I go there, there’s no device listed. How can I fix this problem?