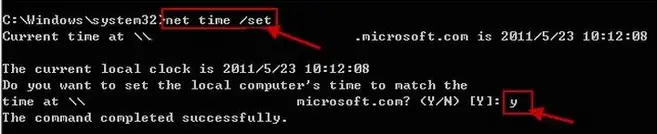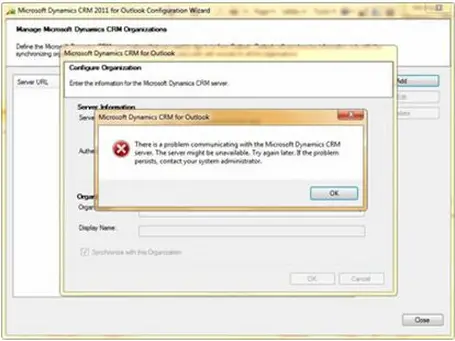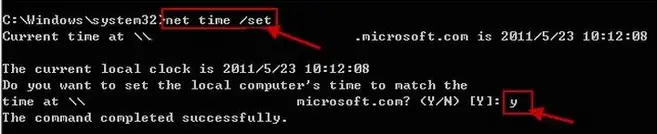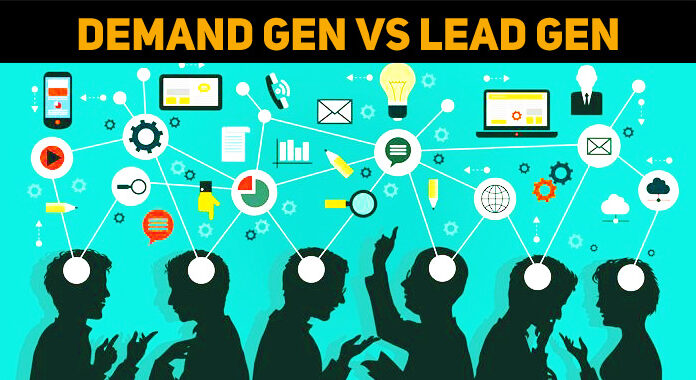I cannot connect the client CRM to Outlook. I asked a lot of people about this problem. The CRM has been installed successfully for Outlook for offline and online use. Everything else was working just fine but every time the connection is configured, the connection would fail and giving out the error:
“There is a problem communicating with the Microsoft Dynamics CRM server. The server might be unavailable. Try again later. If the problem persists, contact your system administrator.”
I have no idea what to do, so please help.
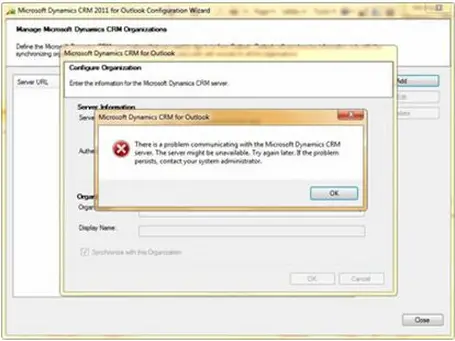
Answered By
Rio29
0 points
N/A
#110306
I cannot connect CRM to Outlook even though it is installed

To resolve this issue, you should try the following:
1. Try to install on another computer without the CRM Outlook and see if it will fix the issue.
2. Launch the CRM Online Support issue. Microsoft CRM Support can track the error and this should be comprised on your CRM Online subscription because you are using CRM online.
3. Instead of using the CRM Online on the server url, paste the URL directly from their organization page. This way, it will be easy to get the URL when user logged in the CRM through Internet Explorer and then copy the URL from your browser.
I cannot connect CRM to Outlook even though it is installed

Hi,
This problem may arise from any of the following causes:
-
The OS date on the client computer is not set to the correct date.
-
The OS time on the client computer is not set to the correct time.
-
The OS time zone on the client computer is not set to the correct time zone.
-
The MS Dynamics CRM server might not be available.
For First three causes:
-
Exit the CRM Configuration Wizard.
-
Change the OS date and time. To do this, apply one of the following methods.
1. Manually change the OS time:
a. Click Start -> Control Panel -> Clock -> Language -> and Region, and then click Date and Time.
b. In the Date and Time -> Change date and time to change the date and time settings.
c. Click OK.
d. Click Change time zone, and then select your time zone and click OK.
2. Configure the OS time to synchronize with an Internet time server.
-
Click Start -> Control Panel -> Clock -> Language -> and Region, and then click Date and Time.
-
In Date and Time -> Internet Time tab -> Change Settings.
-
Click to select the Synchronize with an Internet Time Server check box, select a time server, click Update Now, and then click OK.
3. The use of command to synchronize time with the domain in case of the computer is a member of a domain.
a. Click Start -> All Programs-> Accessories, right-click Command Prompt, and then click Run as Administrator.
b. At the command prompt, type the following text, and then press Enter:
net time [{\ComputerName| /domain[:DomainName] | /rtsdomain[:DomainName]}] [/set]
If Computer Name or the Domain Name is unknown, try the following simple command:
-
Net time /set.
-
Type Y to finish the change.