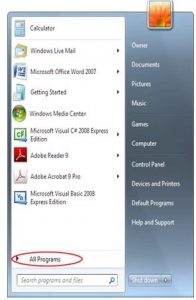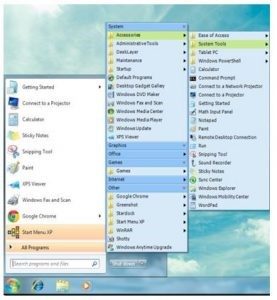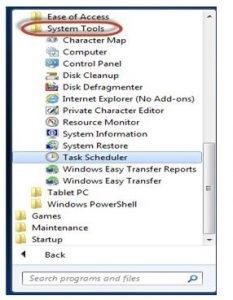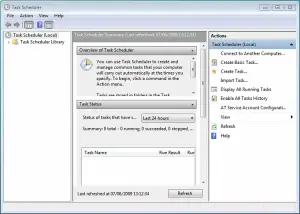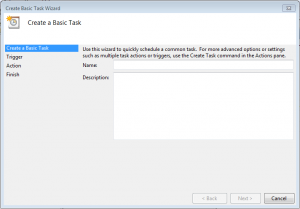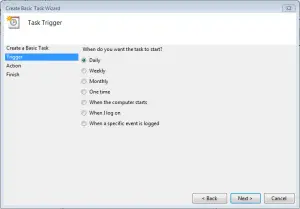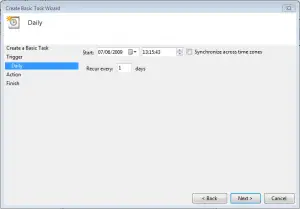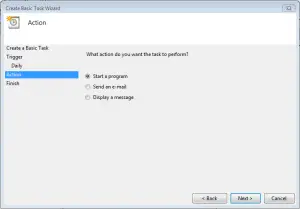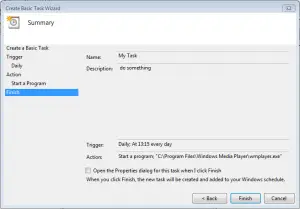How To Start A Task With Task Scheduler For Windows 7 Operating System

I have been using Windows 7 and I have to perform various tasks which need to run automatically. Can anyone help me out to execute tasks using Task Scheduler for Windows 7 Operating System? I will be highly obliged for your help and concerns.