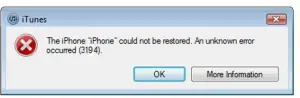Asked By
Suelto math
0 points
N/A
Posted on - 01/19/2018

Hello experts, I am getting an error just after upgrading my phone during restoring. Please provide the solution for iPhone 5 Restore Error 3194 problem. Thanks in advance for the help.
How To Resolve IPhone 5 Restore Error 3194 After Upgrading?

This problem arises when you update or downgrade iPhone.
Steps:
1. Close iTunes on your system.
2. Open Host file: c:\windows\system32\drivers\etc\hosts
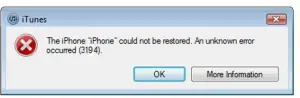
3. Remove the entry from an end of host file containing gs.apple.com or make it comment using #.
4. Press Ctrl+O to save and Ctrl+X to exit from the command prompt.
5. Connect iPhone to your system and restart it in DFU mode.
6. Start in DFU mode can be done by pressing Power and Home button simultaneously.
7. Update iOS and remove that last line from host file.99
How To Resolve IPhone 5 Restore Error 3194 After Upgrading?

You may receive “Error 3194” when iTunes can’t reach the Apple software update server when you are updating your iOS device. Aside from “Error 3194,” you may also receive one of the following messages:
- Error 17
- Error 1639
- Errors 3000-3020
- Errors 3100-3999
- This device isn’t eligible for the requested build
When you encounter this, the first thing you need to do is to update iTunes to the latest version. Download the latest iTunes and install it to upgrade the existing version on your computer. Once you have the latest iTunes, try updating your device again then see if it works. If this doesn’t work, try resetting the “Hosts” file. Start Notepad then copy the following to Notepad:
For Microsoft Windows 7, copy the following to Notepad and save the file as without quotes “hosts”:
# Copyright (c) 1993-2006 Microsoft Corp.
#
# This is a sample HOSTS file used by Microsoft TCP/IP for Windows.
#
# This file contains the mappings of IP addresses to host names. Each
# entry should be kept on an individual line. The IP address should
# be placed in the first column followed by the corresponding host name.
# The IP address and the host name should be separated by at least one
# space.
#
# Additionally, comments (such as these) may be inserted on individual
# lines or following the machine name denoted by a ‘#’ symbol.
#
# For example:
#
# 102.54.94.97 rhino.acme.com # source server
# 38.25.63.10 x.acme.com # x client host
# localhost name resolution is handle within DNS itself.
# 127.0.0.1 localhost
# ::1 localhost
For Microsoft Windows Vista or Microsoft Windows Server 2008, copy the following to Notepad and save the file as without quotes “hosts”:
# Copyright (c) 1993-2006 Microsoft Corp.
#
# This is a sample HOSTS file used by Microsoft TCP/IP for Windows.
#
# This file contains the mappings of IP addresses to host names. Each
# entry should be kept on an individual line. The IP address should
# be placed in the first column followed by the corresponding host name.
# The IP address and the host name should be separated by at least one
# space.
#
# Additionally, comments (such as these) may be inserted on individual
# lines or following the machine name denoted by a ‘#’ symbol.
#
# For example:
#
# 102.54.94.97 rhino.acme.com # source server
# 38.25.63.10 x.acme.com # x client host
127.0.0.1 localhost
::1 localhost
For Microsoft Windows XP or Microsoft Windows Server 2003, copy the following to Notepad and save the file as without quotes “hosts”:
# Copyright (c) 1993-1999 Microsoft Corp.
#
# This is a sample HOSTS file used by Microsoft TCP/IP for Windows.
#
# This file contains the mappings of IP addresses to host names. Each
# entry should be kept on an individual line. The IP address should
# be placed in the first column followed by the corresponding host name.
# The IP address and the host name should be separated by at least one
# space.
#
# Additionally, comments (such as these) may be inserted on individual
# lines or following the machine name denoted by a ‘#’ symbol.
#
# For example:
#
# 102.54.94.97 rhino.acme.com # source server
# 38.25.63.10 x.acme.com # x client host
127.0.0.1 localhost
Once the file is saved, open Windows Explorer then navigate to “C:\WINDOWS\system32\drivers\etc”. Rename the existing “hosts” file to “hosts.old” or something else. After this, copy the “hosts” file that you saved to this location then remove the “.txt” extension name. The file should appear as “hosts” without any extension. After this, try updating your device again then see if it works.
If this doesn’t work either, try disabling your antivirus, internet security, or third-party firewall temporarily then try updating again. See if it works. If the problem continues, try updating your device on a different computer with a different internet connection.