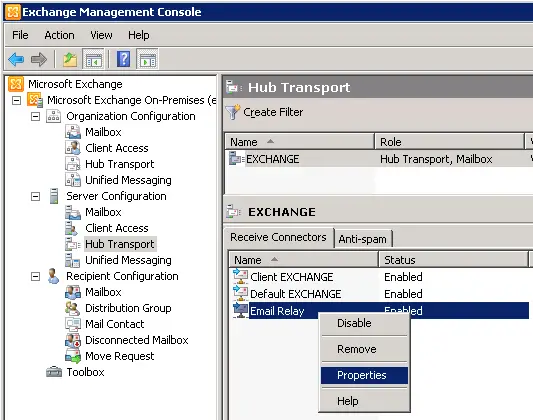Hello,
We are testing the new Exchange Server Integration and we have a dilemma. There are users "outside" our organization with no exchange account who at present need to file emails and without synchronization – only filing emails – it looks impossible. If a user without an Exchange account initiates filing an email we get an error message as:
This action cannot be performed as you are not enabled on CRM server to synchronize with Exchange. Please contact your CRM system administrator.
I used the option on v7.1c with the CRM Client Application plug-in version 7.1.0.3. Is there a way to enable non-exchange users to file emails without creating extra exchange accounts?
My target is to send an email with the help of the .net API, and have known much of the procedure there using Message block; anyhow I am facing the last obstacle of my message sending failure. I may also be able to use Add Content my Message block. Execute; and that will show my message email with a manual "Send" button, although I in fact intend for it completely in the setting.
I doubt I require the use of anything in terms of my Message block. Execute (arg); but as the documents suggest about this function, with the suitable case it will cause the message block to perform, I am not sure exactly what I require in this case.
Will somebody tell me the solution please?
Thank you so much.
Answered By
lee hung
75 points
N/A
#102540
How to allow ‘outside email filing’ in Exchange server

You need to set the permissions in the Global Address List.
The Global Address List is a directory service within the Microsoft Exchange Server or email system that contains information for users in the organization, distribution groups, and resources. Exchange Server is a mail server that runs on Windows Server and allows intercommunications between businesses within the organization over the Internet. The Global Address List shall provide the permissions to individual users to edit the contact information. These permissions shall then be organized using the Exchange System Manager.
Follow these instructions:
-
On the Exchange Server, click the Start button and select “Control Panel”. From there, double-click "Administrative Tools" and then double-click "Exchange System Manager”.
-
On the left side of the window, click the server name icon. A list of options shall then be presented and prefixed with the text “CN=”. This refers for “Container”. Locate and click the “Configuration” container.
-
Click the "CN=Services" container and then right-click "CN=Default Global Address List." Click "Properties” on the list of menu items.
-
Choose the "Security" tab. This will show you the users who have permission currently in the global address list. Click the "Add" button in order for you to give permissions to a new user or you may click the user name of your choice then edit it.
-
You must select the type of permission that you want to give to a specific user. You can permit the user "Full Control" over the Global Address List or choose "Read" to give read only access. The most common permission for typical Outlook users on your network is the read access permission. Click "OK" if you are already finished to save the permissions that you have edited.
These are the next steps:
These are the steps for creating “relay receive connector” that will allow email to be sent from a specified IP address without authentication needed of any type. This will give the applications the ability to send internal and external emails that are running on my web server.
1. A new receive connector should be created named "Email Relay". Go to Server Configuration> Hub Transport>New Receive Connector

2. The default receive settings should be left and the FQDN should be specified for this connector

3. The IP Addresses should be specified from any servers which will be permitted to send email

4. The newly created receive connector should be edited in the properties menu to configure its Authentication and Permission Groups
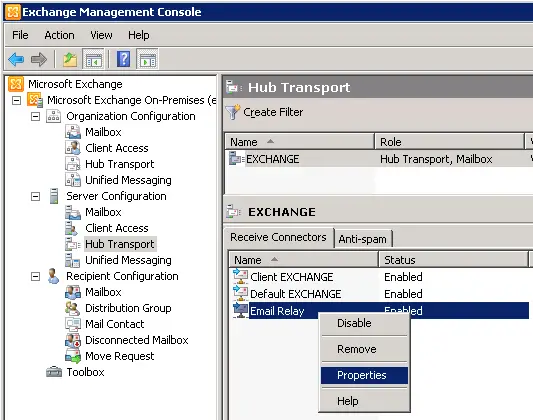
5. The Exchange Servers should be allowed to use the Email Relay send connector. Go to Permission Groups Tab> Check Exchange Servers

6. Allow anonymous access by specifying that connections have been authenticated. Go to Authentication Tab> Externally Secured (IPsec for example)
7. You can now specify an SMTP server for sending internal and external email applications.