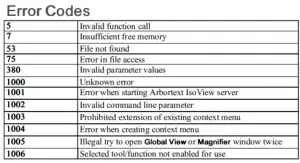Hi everyone, I need to use the Isoview plug-in along with a program to display images in a file. I have tried to uninstall and reinstall the application once. However, I am still getting error 16- “ cannot find or start isoview server error”. Please give an insight into this situation and ways to tackle the issue.
Get Rid Of Cannot Find Or Start Isoview Server Error

Hi, thank you for writing in. I would like to add a Programmer’s reference guide containing a list of all the errors which can be helpful for others as well.
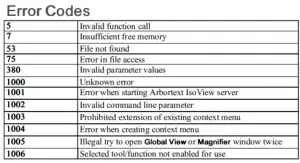
The first option to troubleshoot this error is, log in as an administrator to use Isoview. Secondly, you can also try doing this-
• Go to the Control Panel from either Start or search in the Taskbar.
• Open User Accounts and click on Change User Account Control settings.
• To turn the UAC (User Account Control) off, hold and drag the slider bar to Never Notify.

Thank you, I am hopeful these solutions help you.
Get Rid Of Cannot Find Or Start Isoview Server Error

The full error reads “Can not find or start IsoView Server. Error -16”. It seems this error is related to permissions. If you are receiving this error on a particular user account, see if that user account is an administrator account or a non-admin account. If you are using a non-admin account, try logging into an administrator account and run the program there.
See if the error appears in that account. As with one user, the problem was fixed when he used an admin account to run the program. If the program works properly on the admin account, you need to create a new account and copy your user profile to that account. Click “Start”, “Control Panel”, “User Accounts” then “Manage another account”.
Here, click “Create a new account”. Enter your new account name then set it as “Administrator” and then click “Create Account” to create your user account. Restart the computer then log in with the new user account you created to set it up. When setting up is finished, log out of your new account and log in back to your previous non-working account.
Now, click “Start”, “Control Panel” then “Folder Options”. In “Folder Options” dialog, go to “View” tab then select “Show hidden files, folders, and drives” and uncheck “Hide protected operating system files” and then click “OK”. After this, open Windows Explorer then navigate to “C:\Users\[your user account]”. Here, copy everything except these files:
- NTUSER.DAT
- ntuser.ini
- ntuser.dat.LOG
Next, navigate to “C:\Users\[your new user account]” and paste everything you copied. Copying may take some time to finish depending on the size of your profile. When it is finished, restart the computer and log in to the new account. Now see if the program is working. Once you verify that the program is working, you may now delete the old user account.