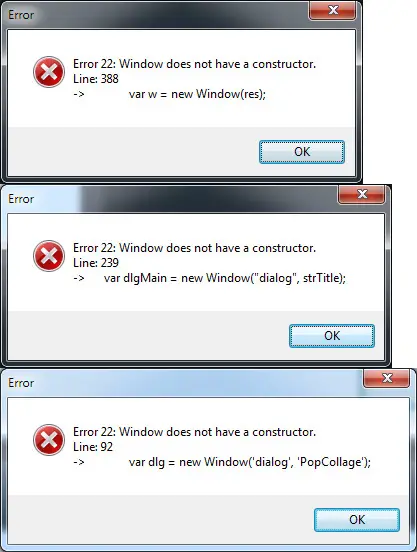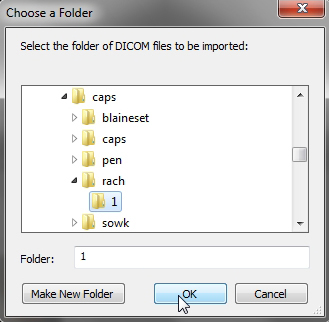Hello Friends,
Before buying the licensed Photoshop version, I thought of trying it. Therefore, I downloaded the trial version from the website. The download and installation went pretty well and good without any problem. However, the problem triggered when I try to create a new window object, I tried in three different methods. I have attached the error image please do check it. I am getting error for all three methods. Can anyone help me? Thanks.
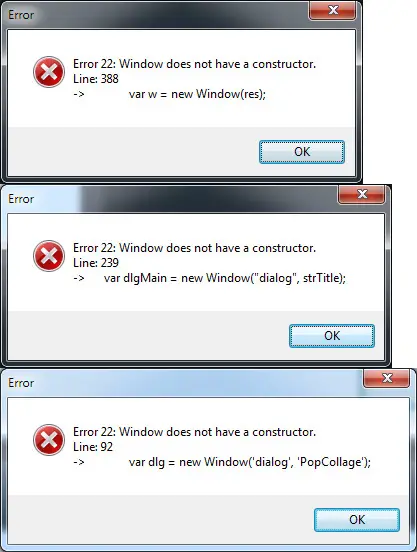
Error 22: Window does not have a constructor. Line: 388 ->Var w = new Window(res);
Error 22: Windows does not have a constructor Line: 239 ->VardlgMain = new Windows(“dialog”, strTitle);
Error 22: Windows does not have a constructor. Line:92 ->vardlg = new Window(‘dialog’, ‘PopCollage’);
Error 22 Window does not have a constructor

This is a simple problem in the preferences of the Photoshop. To fix this problem:
1. Locate the Adobe Photoshop Prefs.psp. Probably in the C:/Doccuments and Settings/**Username**/App Data/Roaming/Adobe/Adobe Photoshop **version**/Adobe Photoshop **version** Settings/
(The **Username** is the name of the account user. The **version** is the version of photoshop i.e. "CS5")
2. Remove or delete the said file from the folder.
3. Run the program normally.
However this is a temporary solution. The Prefs.psp file is automatically created everytime you exit photoshop and will cause the same error. If you would like here's another solution:
For windows: Hold down Shift + Ctrl + Alt Everytime you start Photoshop to reset the preferences.
For Mac: Hold Down Shif + Command + Option for the same effect.
Error 22 Window does not have a constructor

When using Adobe Photoshop Creative Suite, there might be an instance where it throws an error saying “Error 22: Windows does not have a constructor”. You may get this error when you attempt to run a script using the “Load Files into Stack” option. Many users have been bothered by this error and there is no exact solution from Adobe support on how to exactly fix it.
Here is one that might work. First, create a separate folder of screencaps for every GIF file you will create. You need to do this because this method doesn’t allow you to select particular files. It will only allow you to select a folder and load whatever is inside. To begin, in Photoshop, click “File”, “Scripts”, and select “Load Multiple DICOM Files”.

After this, it will ask you to select a folder. Here, select the folder that contains the screencaps you want to load and click OK.
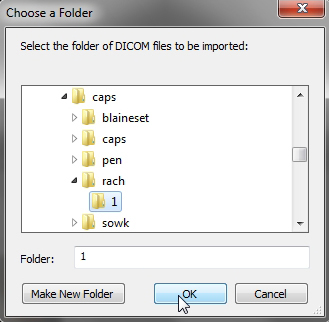
And that’s it. It has the same result of having your caps loaded as when using “Load Files into Stack”. See if this applies to you.