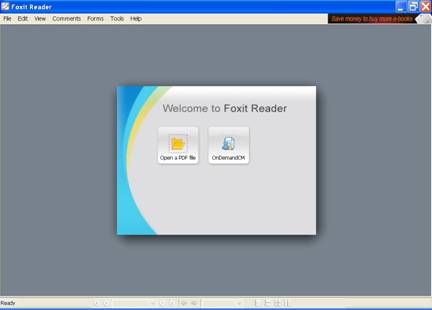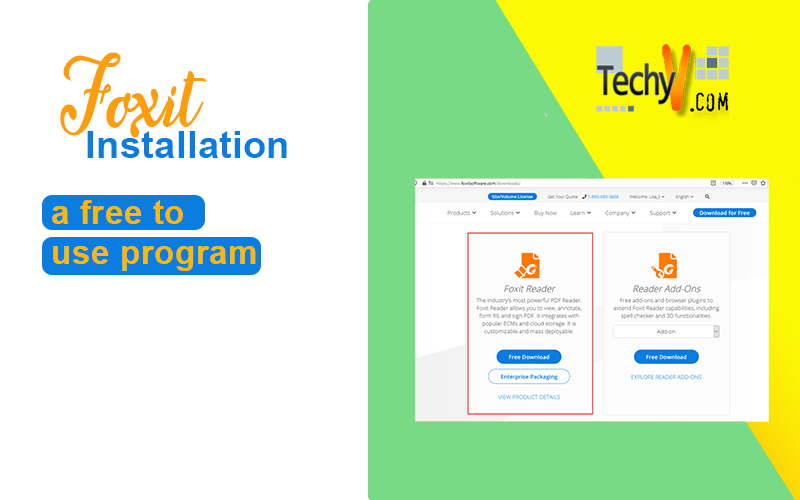Foxit Installation
Foxit is a free program for reading the files in the portable document format (PDF). The main features of Foxit reader are
- It’s a small program i. e. it has a small footprint
- It’s a free software
- Easy to use features for viewing, editing and printing PDF documents.
In this article I’ll show you how to install the Foxit application.
Step 1: Go to the Foxit website https://www.foxitsoftware.com/pdf-editor/addons.php and click on Download Foxit Reader –Free. Preferably download .exe setup file or otherwise if you’ll download the zip file you will be require unzipping the set up file. In this demo we chose to download .exe file.
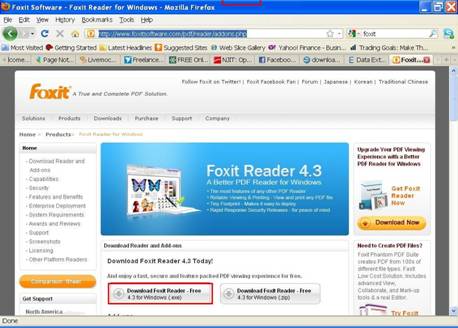
Next a pop up box will open asking you whether to save this set up file. Click on Save File button to save the set up file on your hard disk drive. As shown below.
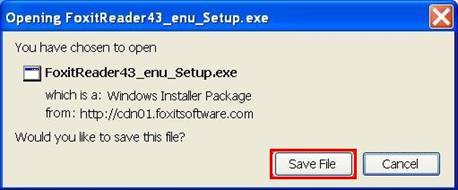
Now the download will begin and the setup file will be downloaded to your hard disk as shown in the following screen shot.
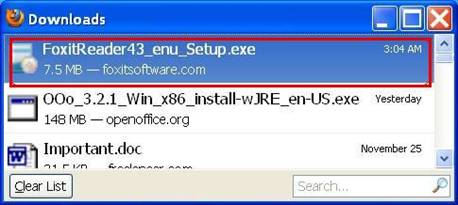
Step 2: To install the Foxit Reader double click on the downloaded Setup.exe file in the Downloads box. Next the windows will ask your permission to open an executable file. Click on OK as shown below.
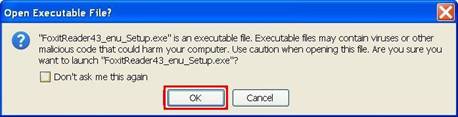
In the next box there will be another security warning. You may safely click on Run to proceed further.
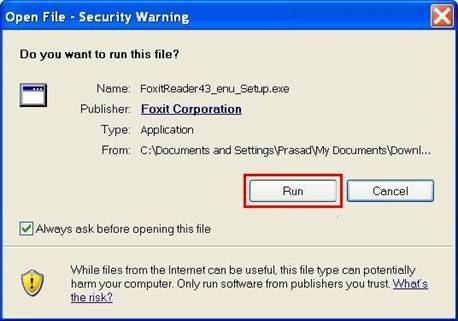
Step 3: Now the Foxit set up box will appear on the screen welcoming you. You may safely click on Next button to proceed.
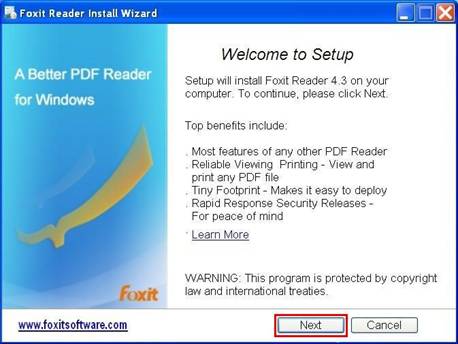
Next the Foxit Reader license box will pop up on the screen. To install the foxit reader check the option I accept the term in the License Agreement as shown below and then click on the Next button.
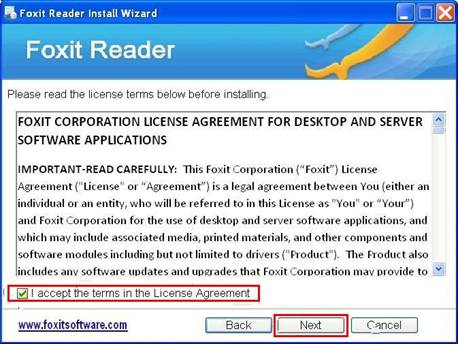
Next you will have to select the type of installation you want viz. Default or Custom. In most cases it is ok to select Default as shown below. Now, if the installation does not proceed to the next screen, click on the Next button to proceed further.
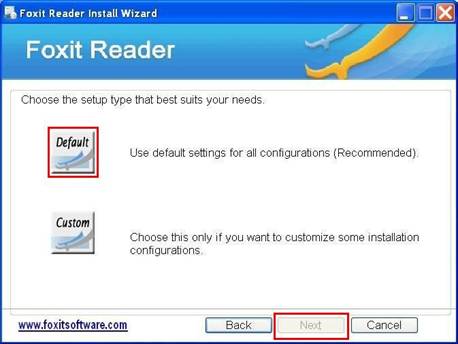
In the next box select Enable Safe Reading Mode and click on the Next button.
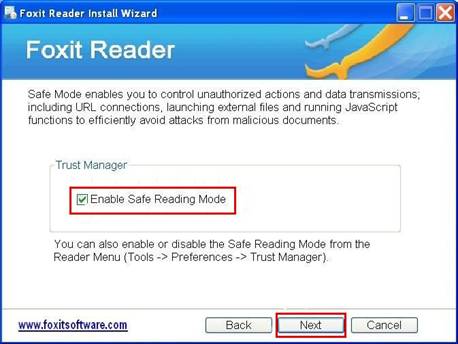
The next box will pop up to show the installation settings. If you want to make any changes in these settings, click on Back button or else click on Install button.
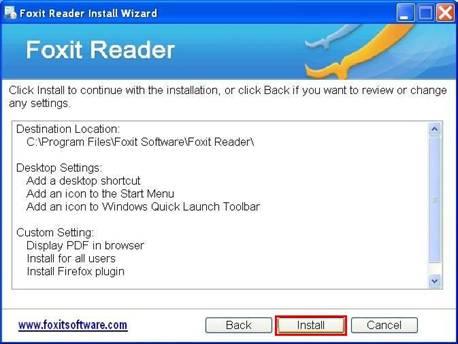
Step 4: Next pop up box will display installation progress in the progress bar.
After all the files are correctly installed the Next button will be enabled. Then click on the Next button.
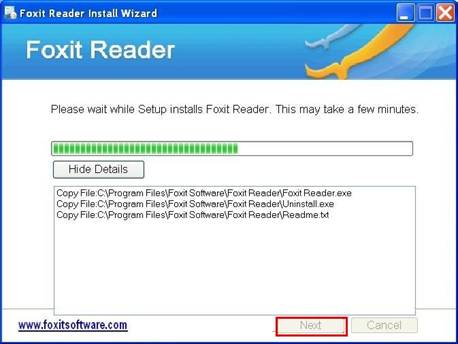
Now, the next box will appear on the screen as shown in the screen shot below.
You may select other options in this box as per need and then click on the Finish button to complete the installation.
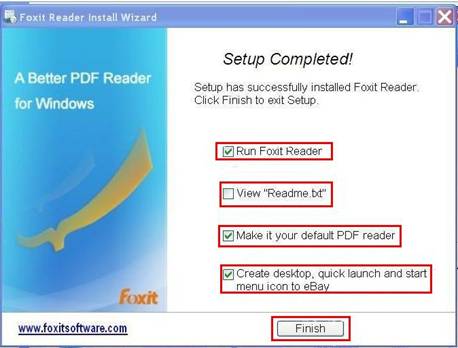
After the installation is over the Foxit application will start. The initial screen of the Foxit application looks like the following screen shot,