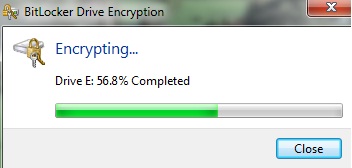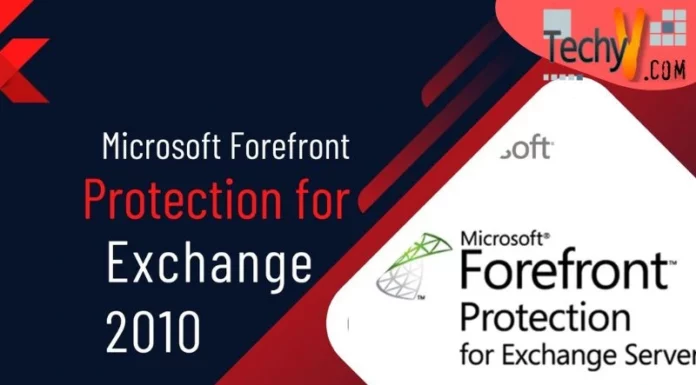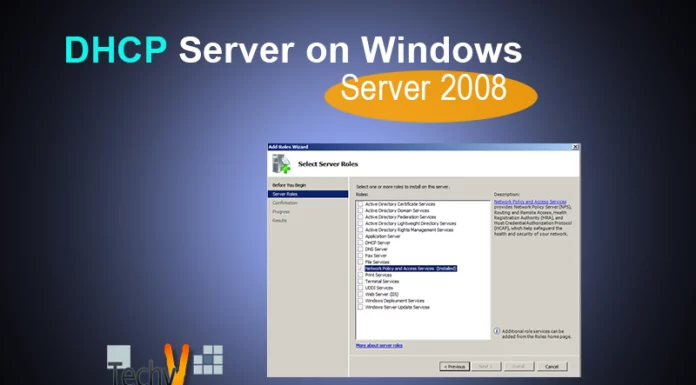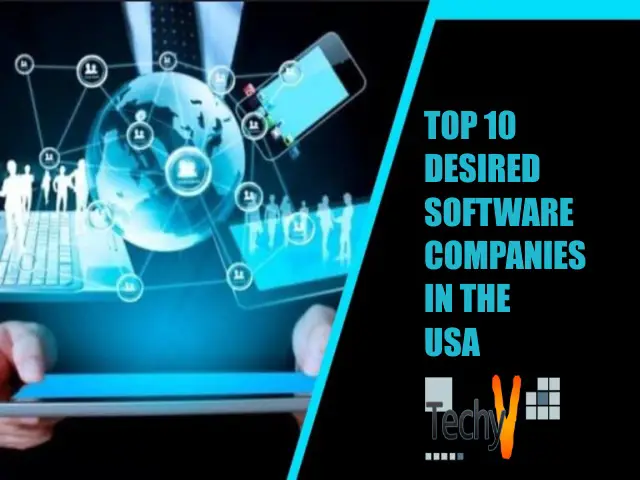BitLocker Drive Encryption
Microsoft Windows 7 has brought many new features in regards to user interaction and system security. One of the core features is BitLocker driver encryption tool that allows users to encrypt all the data in partitions or volumes.
BitLocker was first introduced with Windows Vista and Windows Server 2008 and its successful application has made it to be a part of latest Microsoft operating system i.e. Windows 7. The BitLocker in Windows 7, however, has a new addition as it enables users to encrypt the removable drives as well. BitLocker encryption uses three authentication mechanisms for the encryption of the data.
First authentication mode is using the Trusted Platform Module (TPM). In this process the operating system is loaded as in a normal scenario. The user, however, needs to use the hardware i.e. TPM chip where the encryption key is stored to use the encrypted data.
Second authentication mode is that the users save the encryption key on a USB and incases when the user doesn’t has the TPM chip, they can simply plug the USB drive that contains the encryption key and continue using the operating system.
The users have the third option that they need to enter a recovery password at the time of booting the operating system in a BitLocker encryption activated environment.
How to Access BitLocker in Windows 7
Open Control Panel and BitLocker Drive Encryption application is available in all items view as depicted in the screenshot below.
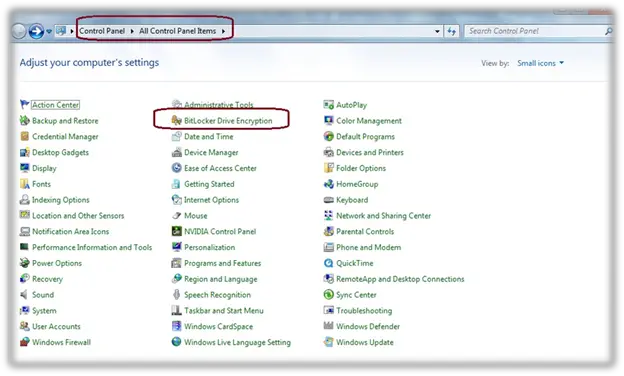
Applying BitLocker Drive Encryption
The procedure for applying encryption through BitLocker application is elaborated in simple and easy steps as follows.
Step 1
BitLocker controls are depicted in the screenshot below. Users can select the desired drive to be encrypted by simply clicking Turn On BitLocker in front of the very drive.
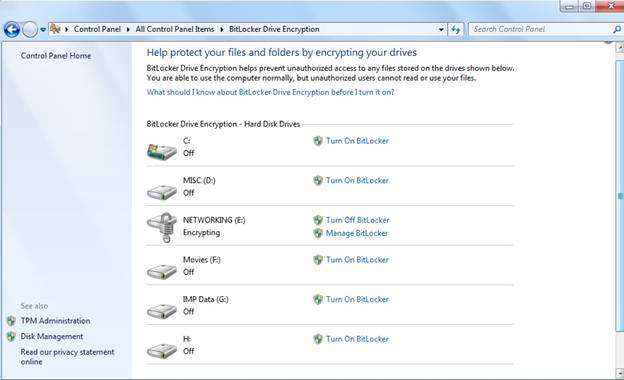
Step 2
The user is then prompted to choose the mode of unlocking the drive that has been encrypted. Users, that want to unlock the encryption through smart card, may check the checkbox with smartcard options as depicted in the picture below. It is to note that the password should be at least 8 characters long and it may contain letters, numbers, spaces and symbols. Click Next to proceed further.
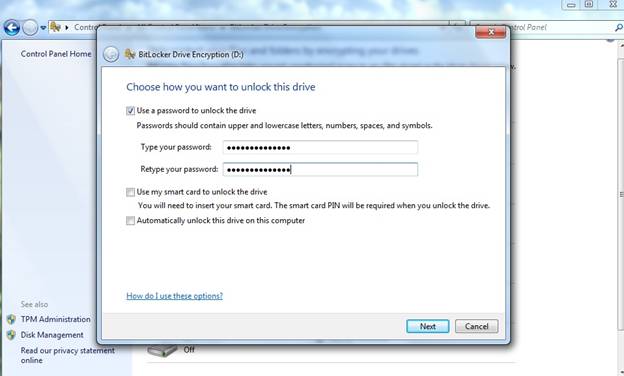
Step 3
User is then prompted to choose the mode of storing the system generated recovery key. It is recommended by Microsoft to print the recovery key or save it in a USB flash drive as saving the recovery key in the system only may create problems incase the operating system of hardware failure occurs and a new installation is required.
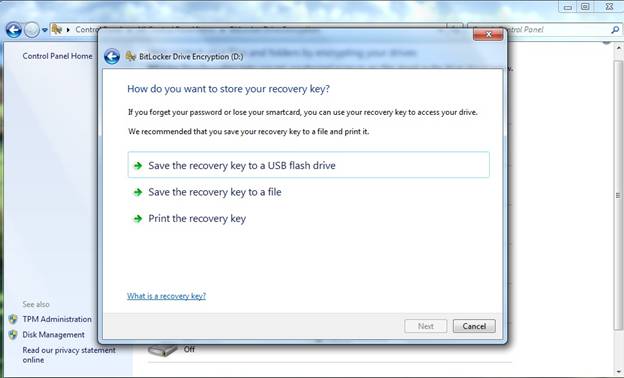
Step 4
Below is the screenshot that depicts the saving of the recovery key into a file. Select the appropriate location and proceed further by clicking Next after having the file saved.
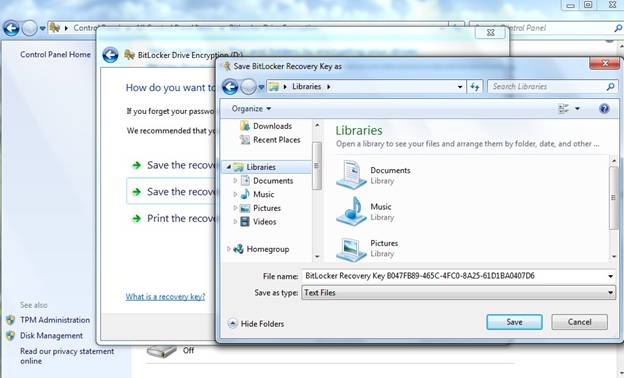
Step 5
The user would then be brought to the wizard screen where they can start the encryption of the drive. As shown in the screenshot, the user is notified that the unlocking would require the password that was previously selected. The data is protected once the encryption is complete. The BitLocker allows to resume the encryption process incase of power failure or abnormal shutdown.
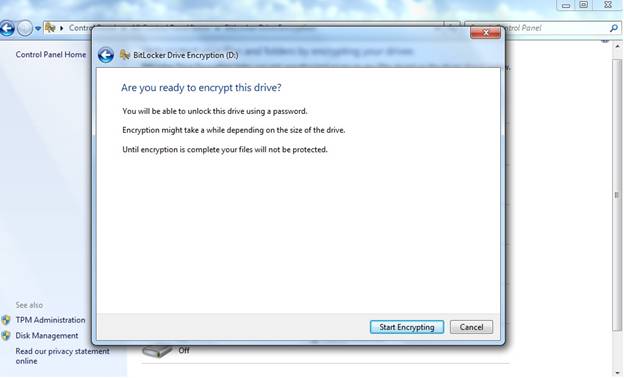
Step 6
The encryption time is dependent on the size of the drive that is encrypted. Users are given close button but the encryption cannot be stopped once initiated. This is the final step and the drive is protected once the encrypting process is complete.