Causes of BSOD and how to fix it

A blue screen of death or BSOD in short, often occurs when your computer encounter viruses or if suddenly there is a changes or deletion in your registry files.
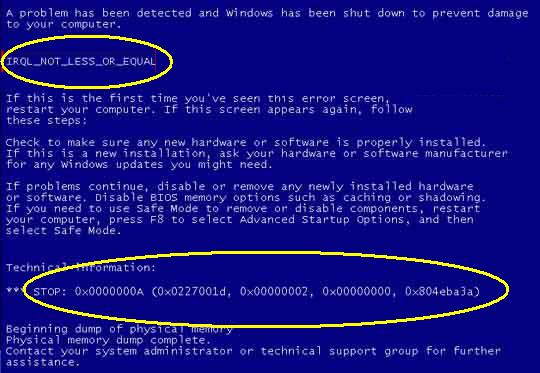
A bootup failure may occur when you encounter this BSOD. For sort of reason, BSOD happens all the time, especially if you're using windows. There is always a chances that you'll experience this blue screen or Stop Error whenever a windows senses a software, hardware or driver error and it won't allow to continue functioning correctly. But the most common cause of BSOD is a driver problem.
Any outdated, incorrect or corrupt drivers may cause blue screen. BSOD has a lot of STOP CODE in which you can identify what really a problem is. Here are the some example of stop code:
Stop 0x00000003 UNSYNCHRONIZED_ACCESS
Stop 0x0000000A IRQL_NOT_LESS_OR_EQUAL
Stop 0x0000001E KMODE_EXCEPTION_NOT_HANDLED
Stop 0x00000023 FAT_FILE_SYSTEM
Stop 0x00000024 NTFS_FILE_SYSTEM
Stop 0x0000002E DATA_BUS_ERROR
Stop 0x0000003F NO_MORE_SYSTEM_PTES
BSOD may also be caused by incorrect BIOS settings and missing windows updates including service packs.












