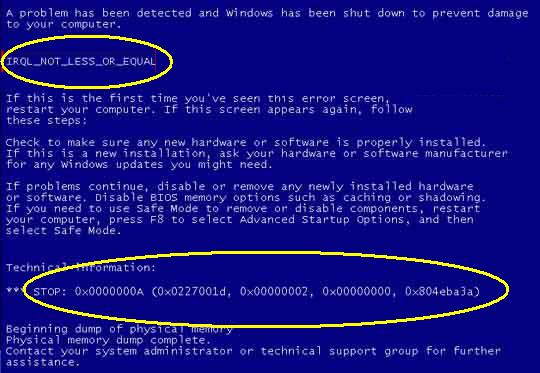Causes of BSOD and how to fix it

Hi Kristen,
Yes, you are absolutely right, the Blue Screen of Death (BSOD) is usually caused by corrupted system files and drivers. However, it can also be due to hardware failure and connection problems. Incorrectly and/or incompatible RAMs have been known to cause the blue screen as well as loosely connected cables, which I can attest for myself.
However, you’re getting me confused. Are you looking for a solution? Or stating an example?
Anyway, apart from the Stop Codes that you have listed there are plenty more. I’ll explain the stops codes you’ve given and add a couple more for reference.
1. Stop 0x00000003 UNSYNCHRONIZED_ACCESS
This Stop Code is usually encountered in a Windows XP Service Pack 2 Operating System if the computer has are more than 1 TV tuner cards in it.
Fortunately, Microsoft has provided a Hotfix specifically for this problem which you can download here:
Also, you can overcome this issue just by getting the latest service Pack for Windows XP
2. Stop 0x0000000A IRQL_NOT_LESS_OR_EQUAL
This Stop Code occurs when an incompatible driver, software or hardware is installed or tried to be used. More specifically, if the kernel-mode process tries to get access to a pageable memory which it doesn’t have permission to do so, using a very high internal request level (IRQL) process.
If this error occurs during an installation, then check the driver, software or hardware you are trying to use if they are compatible with your machine. However, if this error happens after the driver, software, hardware is installed, you can:
- Roll-back the driver, uninstall the software or remove the hardware.
- Reboot to Last Known Good Configuration.
- System Restore.
- Boot from a CD and repair the Windows Installation.
3. Stop 0x0000001E KMODE_EXCEPTION_NOT_HANDLED
This Stop Code happens if the kernel mode process detected a process instruction which it was not able to understand or is illegal and the error handler was not able to catch. Similar to errors with Stop 0x0000000A, this stop code happens if there is an access violation or invalid memory.
To fix this, you can:
- Disable or Update the driver that is causing it, especially for video drivers.
- Check if the hardware such as a RAM if they are inserted properly.
- Check compatibility of the hardware, driver, or software.
- Run a diagnostic test for the hardware or software especially RAMs, they may be defective.
4. Stop 0x00000023 FAT_FILE_SYSTEM
This Stop Code occurs when two drives having different types of media is not recognized by the FAT File System. Also, this occurs in Windows XP when a USB Flash drive or SSD card and other storage devices abruptly or without safely removing it.
There are different Hotfixes from Microsoft for this depending on the exact situation when the error occurs. Please refers to these Microsoft Support Articles:
5. Stop 0x00000024 NTFS_FILE_SYSTEM
This Stop Code error is encountered in a Hard disk that is NTFS formatted. If the file system or portions of that disk is damaged, the Ntfs.sys driver cannot read nor write to the disk, hence this error. In a Windows XP 64 bit, this may occur if your machine uses system filter drivers.
To fix this, you can:
6. Stop 0x0000002E or DATA_BUS_ERROR
This Stop Code indicates a parity error in the system memory usually due to a malfunctioning or mismatched RAM. Also with motherboards, Level 2 cache, or video memory or driver errors, hard disk damage, even viruses.
To fix this, you can:
- Run the Chkdsk tool from the command prompt by typing chkdsk drive: /f.
- Check the volume for errors of the hard disk from the Tools tab in its Properties.
- Roll-back the driver, uninstall the software or remove the hardware.
- Disable or Update the driver that is causing it, especially for video drivers.
- Run a diagnostic test for the hardware or software especially RAMs, they may be defective.
7. Stop 0x0000003F NO_MORE_SYSTEM_PTES
This Stop error appears if the system has been making much input/output actions and as a result fragmenting and/or depleting the Page Table Entries (PTE). Also, if a driver isn’t properly managing the memory it uses.
To fix this, you can:
- Disable or Update the driver that is causing it.
- Increase the PTE by modifying the registry.
- Click Start > Run and type regedit.
- Go to HKEY_LOCAL_MACHINESYSTEMCurrentControlSetControl
- Session ManagerMemory Management.
- Change PagedPoolSize, Value: 0
- Change SystemPages, Value: 4000 for 128 MB RAM Only or Value: 110000 for 128 – 256 RAM Only. If RAM is 265 MB up, contact Microsoft tech support.
- Hit OK.
- Reboot.
8. Stop 0x00000050 or PAGE_FAULT_IN_NONPAGED_AREA
This Stop Code means that the system is requesting or looking for a data which is not in the memory. This happens on a defective or malfunctioning RAM, incompatible software and/or drivers and/or hardware.
To fix this, you can:
- Check compatibility of the hardware, driver, or software.
- Roll-back the driver, uninstall the software or remove the hardware.
- Disable or Update the driver that is causing it, especially for video drivers.
- Run a diagnostic test for the hardware or software especially RAMs, they may be defective.
9. Stop 0x00000077 or KERNEL_STACK_INPAGE_ERROR
This Stop Code means that a page that the system is looking for in the virtual memory is missing or could not be read into the memory. It may also occur if there is a hardware failure, corrupted drive, or a virus has infected the master boot record.
To fix this, you can:
- Run the Chkdsk by typing chkdsk /f /r in Run and press Y.
- Go into the Recovery Console and type chkdsk /r in the command line.
- Go to Safe Mode and Scan for viruses.
10. As you can see from the above Stop Codes, the solutions are mostly the same. Keep them in mind, so as in the even that you encounter another BSOD, you’ll have an idea of what to do first. However, to avoid ever having seeing the BSOD again, follow these simple steps:
- Always check your hardware and/or software manual, always check for compatibility. Reading and knowing what is compatible with your machine can save you a lot of money, not to mention the hair you could pull out.
- Regular updates – updates are there for a purpose, they’re not just there to eat up disk space. Manufacturers develop it to make your machine better for you.
- Windows Chkdsk, defragmenter, Repair Console, diagnostic tests are your best friends especially on a BSOD.
With the knowledge of these tips, I hope you won’t ever have to see the Blue Screen of Death again.
Good luck!