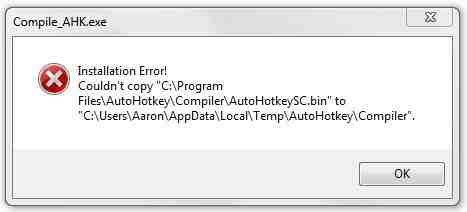Hello there,
When I try to install the AutoHotkey, an error pops up after a while. For your information the download went pretty well and good. I have windows 8 64 operating system, 250GB hard disk. I don’t understand the error, so I have attached the error image, please do check it and explain me. Your help is really great.
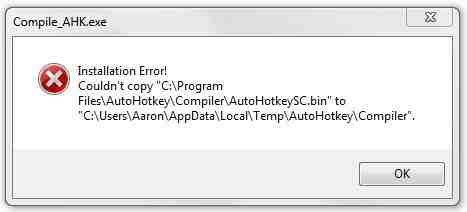
Installation Error!
Couldn’t copy “C:Program FilesAutoHotkeyCompilerAutoHotkeySC.bin” to “C:UsersAaronAppDataLocalTempAutoHotkeyCompiler”.
AutoHotkey installation error pops up

Though I’m not sure if this is an issue about compatibility, there are no clear facts or definitions on the program’s system requirements. There have been many users wanting to know the program’s specifications or the required operating systems to run it and most of them have already posted on the program’s official website forum page.
But it seems that the developer himself cannot say the exact operating systems where the program can run smoothly. Like for example, some of AutoHotkey’s features don’t work on Windows 9x and some require Windows NT or Windows XP. There is also one who tried running a compiled script on Windows 2000 Service Pack 4 and it didn’t work.
It required him to install several Windows update components to finally make it work. It seems that because of the dependency of the updates of compiling with Microsoft Visual C++ 2010 it may even not work on Windows 2000, or not even on Windows XP Service Pack 2 and earlier.
Another possible reason according to the documentation I read why AutoHotkey may not work on newer Microsoft Windows is that elevated applications or the programs that need to be started as administrator blocks hotkeys or prevents them to be automated. If you can’t compile it, try running the program as administrator.
Open Windows Explorer and go to the AutoHotkey installation folder. Find “Compile_AHK.exe”, right-click on it and select Properties. Go to Compatibility tab and check “Run this program as an administrator” and click OK. Try it again and see if it works. In case you already compiled a script and it doesn’t seem to work, try running it as administrator. Open your script and add the following at the top of your script. See image.