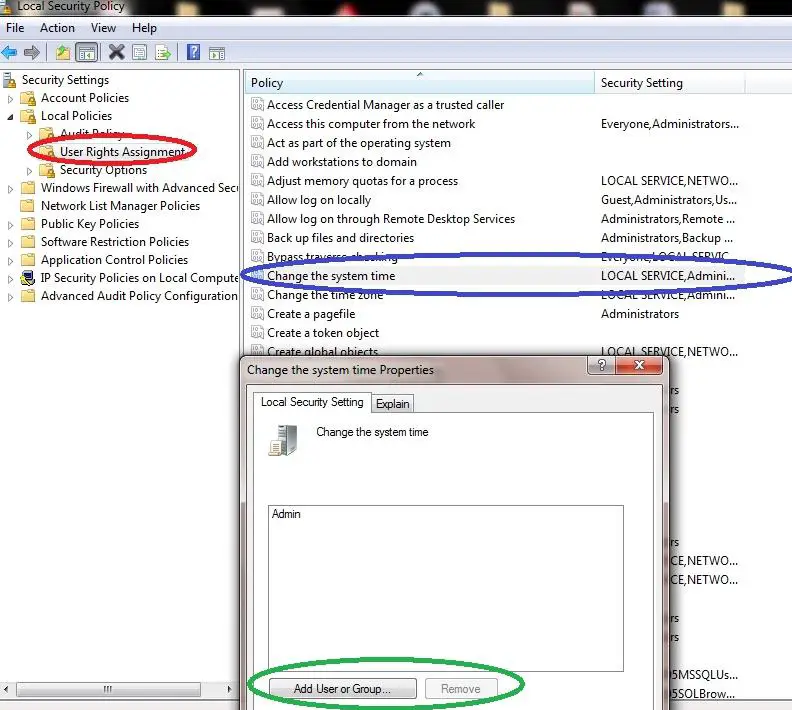Asked By
kelly101
200 points
N/A
Posted on - 06/18/2011

Hi guys,
Please help me. We have one PC where our Time attendance is being logged. We are using a simple time attendance software which gets time directly from the computer, but this PC is also used by our HR assistants as their own.
The problem is, the user can change the date and time of the PC, which results to altered time attendance for our employees. I have searched the Internet, but all they recommend is to download those software to restrict the date and time of PC. But I don't want to expend another penny just to buy that licensed software. Is there another way to restrict time and date without buying the necessary software?
Thanks in advance.
Answered By
Brice
0 points
N/A
#125872
WinXP Date and Time restrict for non-admin users

Hi there, I'm Brice,
You can do that by using the Local Group Policy Editor. Here's what you should do:
-
Go to Start and then Run.
-
In Run, type in gpedit.msc, the Local Group Policy Editor should open.
-
Navigate to Computer Configuration > Windows Settings > Security Settings > Local Policies > User Rights Assignment.
-
Look for Change the system time, double click it.
Add Administrators and Power Users to the list. This should prevent normal users from changing the system time, just make sure the one you want to prevent changing the time should use a Limited User account.
Another way is to use Windows Server 2003 Resource Kit, works on XP too, download it here and install it.
Once installed, run its command line and type in ntrights.exe -r SeSystemtimePrivilege -u SomeUserOrGroupNameHere.
Hope that helps.
WinXP Date and Time restrict for non-admin users

Hi Kelly,
You can disable the time and date of a desktop by using the security policy. Most users view calendar through double clicking the right hand side button of the task bar. Therefore they will find it difficult to view calendar. You can provide Read/Only calendar, which is Viewed-Only and the users can’t modify the date/time.
Alternatively, you can use a flag of timer by which user cannot amend the time after use. The flag saves the time after the application closes. After that when application restarts, flag first matches the time with system time. If the time is less than the flag time an error report is produced.
If it doesn’t help, you can also follow through the following steps:
Since you have the administration privileges, you also have the change system time privilege. Navigate in the left pane to Security Settings, Local Policies and then to User Rights Assignment. Left click and open “Change the system time” and add users or groups. Specify the inter activeness by ruling out the people to change time privilege.
Log off and back for the effect to take place. You can also set the interactive to allow users access time changes which will get you past the error message and allow you to change time and date. However time-zone changes will fail with no error message. This is done by changing permission on the following registry key;
-
HKEY_LOCAL_MACHINESYSTEMCurrent-Control-SetControlTime-Zone Information
Generally to make the above changes, you need various permissions:
Create Sub key, Query Value, Enumerate Sub keys, Set Value and Notify Read Control. This change doesn’t require boot up or log off/log on to take effect. If it doesn't help,You can set the time of day restrictions and enforce log off in Group Policy but you can't restrict the total hours per a given period. Policy follow these steps:
Start -> Control Panel -> Administrative Tools -> Active Directory Users and Computers. expand the domain you are interested in. Click the Users container. On the right column, Select properties of the user you want to modify.
Select Account tab.
Click the Log on time(hrs) button.
-
Adjust the hours to permit or deny users ability to log on and at specific time.
-
To log out a user when time expires, create a new Group Policy Object.
-
select properties in the domain on the left hand column.
-
Select the Group Policy tab. Then create a policy by Clicking New button. Name your new policy and select it then click edit button.
This will bring up the Group Policy editor. Expand Computer Configuration -> Windows Settings -> Security Settings -> Local Policies, then click Security Options. Enable the "Define this policy setting" and reboot. Require some time to take effect.
Hope it helps.
glory
Answered By
mjay3k
5 points
N/A
#125875
WinXP Date and Time restrict for non-admin users

Since you have a PC with multiple users, we can restrict it by configuring the User Access Control of Windows, without purchasing a software to restrict the time and date of Windows.
Simply open SECPOL.MSC in the run command window. You will be redirected to the security settings panel. Expand local policies and select User Rights Assignment. Now double click the Change the system time in the right panel.
Remove all users indicated in the Windows; then now select the username or encode the username of the user of that PC, that you will be giving access to allow to change the date and time of Windows system.
Restart your computer. Make sure that the other user has no access of that username you enrolled. The other users in that PC can no longer change the date and time of system.
See sample screen shot:
SECPOL.MSC
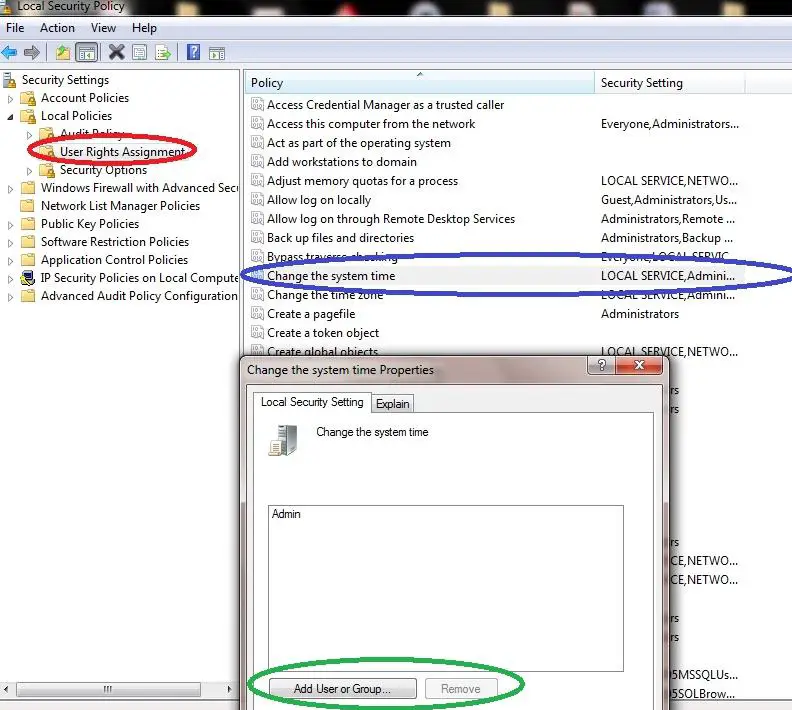
Make sure you restart your PC after enrolling the only allowed, only user for it to take effect.