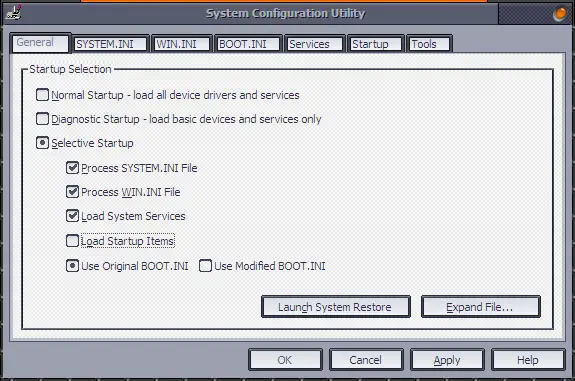Windows Update Installation Error 0x8024D007

I received this error code, Error number: 0x8024D007 when I tried to install windows updates. I don’t know why this happens. I didn’t get any thing from Microsoft support also. Can someone suggest anything to me? Thank you.