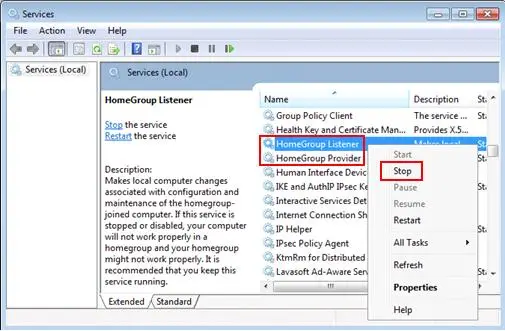When I try to leave a homegroup I formed some time ago, my computer does not allow me to do so and gives me the message Windows could not remove you from the homegroup. How do I fix this windows 7 cannot leave homegroup situation?
Windows 7 Cannot Leave Homegroup Error Fix

It must feel strange that your system is not allowing you to leave a group that you formed in the first place. There is nothing to be worried though. It is a problem that is quite common among Windows7 homegroup users. Mind you, Windows 10 no longer supports homegroups.
The first thing that you need to do is obviously open the Control Panel, go to System and Security. Click on Administrative Tools and double-click on Services. Locate the homegroup listener and homegroup provider services and right-click on them and select stop. This should do the trick.
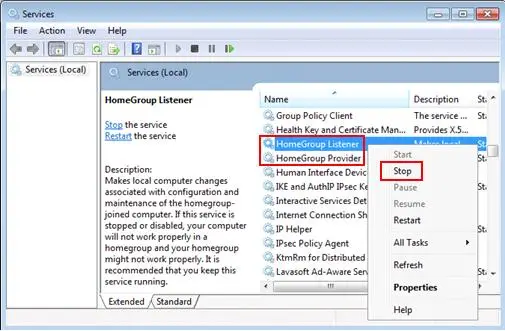
Windows 7 Cannot Leave Homegroup Error Fix

If for some reason you cannot leave a HomeGroup you created before and you receive this message, “Windows Couldn’t Remove your Computer from the Homegroup”, here are things you can try. First thing to try are the HomeGroup Provider and HomeGroup Listener services. Press the Windows key + R to bring up the “Run” dialog then type without quotes “services.msc” then hit Enter.
In “Services” window, scroll down and locate the “HomeGroup Listener” service then double-click it to open the “Properties”. In the properties window, click “Stop” to stop the service if it is running or it is started. If it is already stopped, leave it. In “Startup type”, make sure it is set to “Automatic” then click “Start” to start the service manually.
Click “OK” when you are finished. Repeat the same steps for the “HomeGroup Provider” service. If you receive the message, “Windows could not start the service on Local Computer. Error 1079: The account specified for this service differs from the account specified for other services running in the same process”, when you click the “Start” button, open the properties of both services again then go to “Log On” tab.
Next, select “This account” then click “Browse”. Under “Enter the object name to select”, enter your account’s name then click “Check Names”. When it is located, click “OK” then enter your password in the password box if your account is protected with a password.