
Hi experts,
I want to test a new program on my windows 7 Operating System but the task scheduler is showing the following error message on the set up:
Task XXX; The task image is corrupt or has been tampered with.
I did not notice any Task Scheduler related problems before
I need a solution. Please help.
Thanks
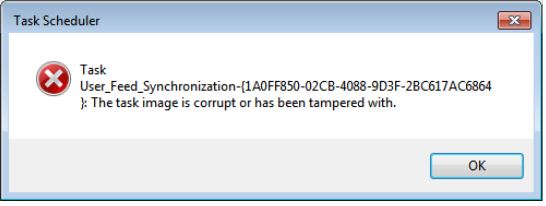
Error:
Task Scheduler
Task
User_Feed_Synchronization-{1A0FF850-02CB-4088-9D3F-2BC617AC6864}:
The task image is corrupt or has been tampered with.
Window Task Scheduler Error when trying to test a new program

Hey
To solve this error first of all go to C:WindowsSystem32Tasks and delete the corrupted image.
Secondly you have to go to the Windows registry. Click on the Start button and type in the Run box "regedit" then hit enter. The windows registry will open now. Here go to the following path by expanding (+) sign.
HKEY_LOCAL_MACHINESOFTWAREMicrosoftWindows NTCurrentVersionScheduleTaskCacheTasks
After that, on the right side, find the same ID with folder, which you got on error message and delete them.
Close the registry and you are done.
Next time you will not see this error message any more.
Thanks
Tunacao Caaron
Window Task Scheduler Error when trying to test a new program

The error message “The Task image is corrupt or has been tampered with” belongs to error code “0x80041321” and is related to the Task Scheduler service. The error normally appears when you are trying to configure a backup of your operating system. To fix this, try refreshing the “User_Feed_Synchronization” task which you can find in the Windows Task Scheduler.
This task updates the RSS feeds in Microsoft Internet Explorer versions 7 and 8. Though this is not the main culprit of the error, since it is also an automated task and works with the Task Scheduler, disabling and re-enabling it might fix the problem.
Press the Windows key + R to bring up the “Run” dialog then type without quotes “cmd” then hit Enter to launch an elevated command prompt. In the command prompt window, type the following commands and hit Enter after each command:
msfeedssync disable
msfeedssync enable
This disables and enables back the “User_Feed_Synchronization” task, respectively. When you are finished, close the command prompt then repeat what you are doing.













