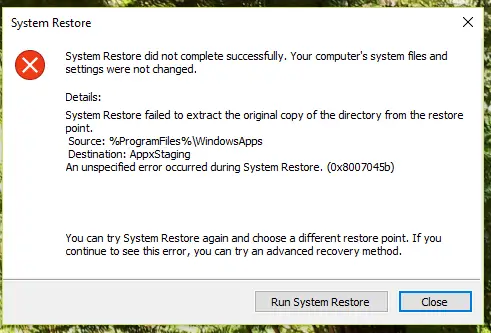I am receiving an error 0x8007045b how can I get rid of this error? What are how I can fix this error as this error is constantly popping on my screen?
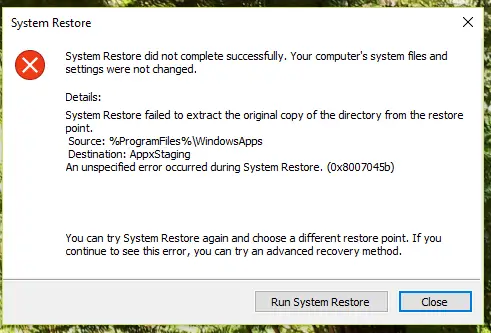
Ways To Fix Error 0x8007045b

This error is in hexadecimal form. It is a very reasonable error which is produced habitually by a lot of computers. This code is handled by windows and windows compatible devices, software, and drivers. This code is used to recognize the error. Windows update error 0x8007045b is generated by flawed software files. Half-done installations or difficulties in the hard drive are also the main reason why this error occurs. It can also be conceived by viruses or malware which spoil the file system. All these fabricated files in your system may degrade your computer.
You can repair this error in two manners:
a. Manual update: log into your PC as an administrator, go to system tools and next system restore.
Select Reconstruct my computer to more superior time and continue. Choose the most up-to-date update and confirm.
b. Completely automated: download 0x8007045b repair utility from its official site, install the program, and start scanning. Once done, restart the computer.
Ways To Fix Error 0x8007045b

You may receive error code “0x8007045B” when you try to install a Windows Update. You may also encounter it when you have a failed upgrade to Windows 10 from an older version of Windows. This error is not exclusively on Windows 10. You may receive it on Windows 7, Windows 8.1, and Windows 10. The full error reads:
“Code 0x8007045B Windows Update encountered an unknown error.”
To fix the problem, try first the Windows Update Troubleshooter. Download the Windows Update Troubleshooter and run it. Just follow the instructions to fix problems with Windows Update. If this doesn’t work, try using the System File Checker utility. Press the Windows key then type without quotes “cmd” in the search field.
Right-click “cmd.exe” in the search results then select “Run as administrator” to launch an elevated command prompt. In the command prompt window, type the following command then hit Enter:
sfc /scannow
Insert your Windows installation CD or DVD when you are prompted then continue. Wait until the process is complete. When it is finished, close the command prompt then restart the computer. If this doesn’t work, try resetting the Windows Update Components manually. Follow the same steps to launch an elevated command prompt. In the command prompt window, type the following commands then hit Enter after each command:
net stop wuauserv
net stop bits
net stop cryptsvc
net stop msiserver
ren %systemroot%\System32\Catroot2 Catroot2.old
ren %systemroot%\SoftwareDistribution SoftwareDistribution.old
net start wuauserv
net start bits
net start cryptsvc
net start msiserver
When you are finished, try updating again then see if it works. If this doesn’t work, run DISM. Go to Fix Windows Update Errors using DISM for a complete list of operating systems. Download the program specific to your operating system and run it.