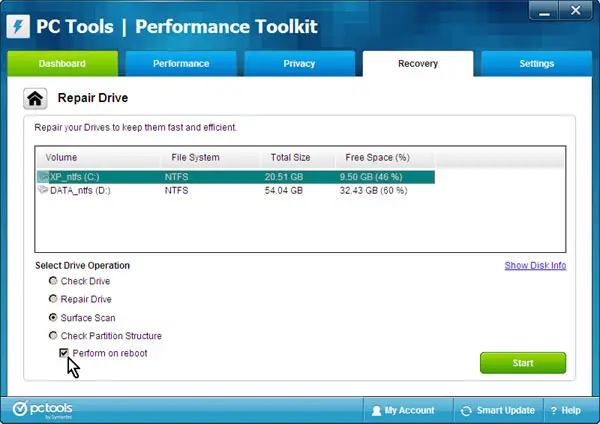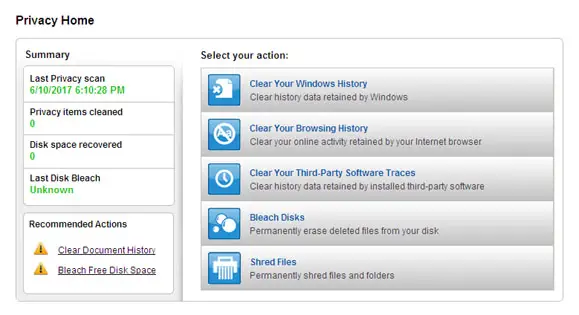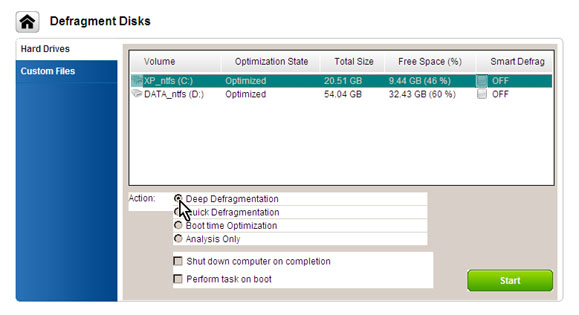Way To Check Disk Error Windows 7 On My Computer.

My Windows 7 has started to lag, and I think that it is due to errors in the disk. Are there ways to check disk error Windows 7 on my computer?