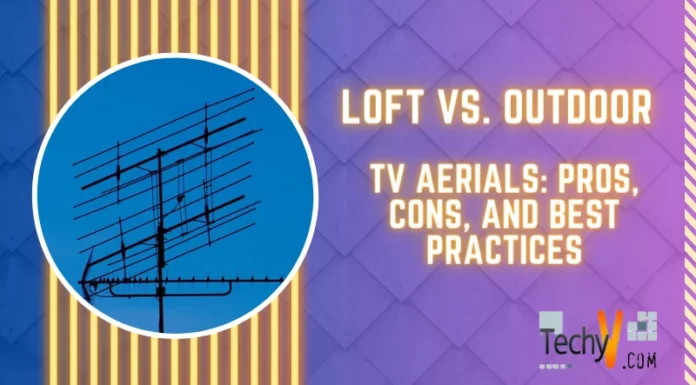Watching videos online is something that I really enjoy doing. YouTube is where I always watch most of the videos. The sad thing is that whenever I play it, the video freezes most of the time. I need to wait for it to buffer before I would be to watch the full video.
I wanted to be able to watch without waiting for it to buffer for a long time if that is possible. I don’t think there’s a problem with my PC because it’s fairly new.
Specs:
-
Intel Dual core
-
Windows 7
-
2 GB DDR3 RAM
-
500 GB HDD
-
ATI Mobility Radeon HD 5470
If there’s someone who can help me please do. I appreciate your kindness.
How to play videos without buffering

Hi Lisa,
There could be several reasons why you can’t continuously watch videos online. One of them is the speed of your Internet Service Provider (ISP) since you mentioned that “the video freezes most of the time. I need to wait for it to buffer before I would be to watch the full video.” This may mean that your internet speed is really just too slow, hence the videos take a long time to load.
Here are 10 suggestions and solutions I’ve compiled to help you watch videos online better.
1. Virus Check – There could be a virus present on your machine. One that slipped by your antivirus. Viruses and other Malware are known to hog up resources thus making your computer run slower than normal.
-
Run a full scan of your computer and remove/fix any viruses found.
2. Virus Scan in Safe Mode – There are some virus and other malware than have been known and programmed to hide themselves from the antivirus, a good example for this is a Trojan. As the name suggests, it disguises itself as a safe application but does something nasty in the background. Most malware are not operational in Safe Mode, therefore there is a better chance that the antivirus or antimalware can detect these malicious software and get rid of them.
-
Update your Antivirus
-
Restart your computer and as soon as it lights up hit F8 multiple times until you get to the Windows Advanced Options Menu.
-
Choose Safe Mode
-
Choose your operating system.
-
Login as the Administrator
-
Do another scan of your PC
-
Remove or Fix the infections found
3. Other Malware – If you have not found any virus and as mentioned above, it may not be a virus at all. It could be a worm, rootkits or other malicious software that is changing your settings. Some Antivirus software cannot detect other malware or at least some of it. You need another layer of protection to make sure your PC is really malware free.
Try some of these popular Anti-malware and Anti-Spyware:
-
Spybot Search and Destroy
-
Malwarebyte’s Antimalware
-
Ad-Aware
Download and install them and run a scan again.
4. Free up some space – The first usual culprit to a slow PC would be the huge amounts of temporary and cache files stored. When you install programs, surf the internet, play videos, view images, or basically anything you do, portions of the files and/or programs that you use are stored as cache and temporary files. When deleted, you’ll be surprised how much space they used up.
A popular tool for this job is CCleaner.
Get it here: http://www.piriform.com/ccleaner
5. Hardware Acceleration – If you have a lot of programs installed, lots of applications running including some windows services, your graphics hardware may be having a hard time playing videos.
Windows 7:
-
Choose Start > Control Panel > Personalization > Display Settings > Advanced Settings > Troubleshooting tab
-
In the Troubleshooting tab, click Change Setting
-
Move the slider to None on Hardware Acceleration
-
Hit OK and another OK
-
Restart your computer
6. Increase Virtual Memory – The Virtual Memory helps the RAM run programs and applications. Increasing the Virtual Memory increases the page filing, thus helping your computer run more applications and faster.
Windows 7:
-
Click Start > Control Panel > System and Security > System > Advanced tab
-
In the Performance section select Settings > Advanced
-
In the Virtual Memory section, click Change
-
You can change the size according to the free space available on your hard drive.
-
Restart
7. Make your Firefox Browser faster – If you are using Mozilla Firefox as your browser, you can tweak it to make it run faster and process more information that would help your video’s buffering time faster.
-
In the address bar of Firefox, type “about:config”
-
Click “I’ll be careful, I promise”
-
Look for and change to:
-
network.http.pipelining – -> true
-
network.http.proxy.pipelining – -> true
-
network.http.pipelining.maxrequests – -> any value more that the default but less than 30
-
Right click on an empty space and choose New > Integer
-
Type the name as “nglayout.initialpaint.delay” with the value of “0”
-
Restart Firefox
8. Fragmented Hard Disk – A good analogy for fragmentation would be the filing cabinet. Imagine you had your employees’ files in different manila folders scattered amongst 7 filing cabinets. You’d have to go from cabinet to cabinet to find the folder that you need. It’s the same way with your computer. This occurs normally since you use the computer for different processes all at the same time.
Defragging your computer arranges the manila folders in the filing cabinet according to frequency of use, putting the ones which are always used in front.
Before defragging your PC, close all open programs including the Antivirus. I also recommend disconnecting from the Internet.
-
Click Start
-
Type “disk defragmenter” in the box
-
Select Disk defragmenter under Programs
-
Select the drive and click Analyze. It will tell if you if you should defrag or not.
-
After defragmentation, reboot your PC.
9. Check your router’s QoS – If you are using a router, it may be set by your ISP to limit your speed and not use too much bandwidth. Sometimes ISPs do this, believe it or not. Give us your router’s make and version, so we can help you find a manual or better yet, a tweak for it.
10. Change your ISP – It may not be anything that it mentioned here, it may actually be your Internet Service Provider itself. They may be having some issues lately or they are just really slow. It could also be that the speed in your contract or subscription is too slow for your needs. Call your ISP and see if what speed they have your account or if your account is limited to a certain bandwidth.
Hopefully you will soon be streaming videos happily. Good luck!