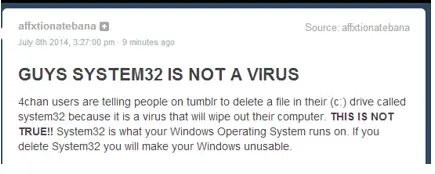I have heard system32 error is the most common type of error that one can get in a Windows operating system, yet it is the most dangerous of all the errors. Can someone throw light on what it exactly is a system 32 error and how to fix it?
System 32 Error And Its Solution

System 32 is an important file that is vital for the proper functioning of a computer that is running on a Windows platform. The reason for this error to occur, is a corrupted registry that can slow down the computer or freeze it, or if your computer has some malicious software like a Malware or virus that has infected your computer, which occurs when you download files from unprotected websites, or it can be a hardware issue where you have to try to install or replace driver software or add any hardware that is not compatible with your computer’s properties.
To protect your system from this error first, you need to back up your system. Then you can use well-known tools for cleaning the registry errors. Then you can scan all the files in your computer even while downloading from the internet to prevent any existing Malware and virus and the future ones too.
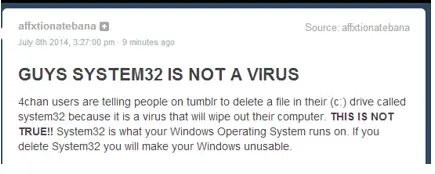
System 32 Error And Its Solution

I haven’t encountered this error yet since the first time I had a computer. The full error reads:
“Windows could not start because the following file is missing or corrupt:
\windows\system32\config\SYSTEM
You can attempt to repair this file by starting Windows Setup using the original Setup CD-ROM.
Select ‘r’ at the first screen to start repair.”
“SYSTEM” is actually not a folder but a file. If you encounter this error on Windows 10, first option is to create a recovery drive using a USB flash drive. Plug any USB flash drive you want to use on the USB port then press the Windows key. In the search field, type without quotes “recovery” then select “Create a recovery drive” in the results.
Follow the instructions to create the recovery drive. When it is finished, plug the USB flash drive on the affected computer. Restart the computer then boot from the flash drive. If you don’t know how to boot from the flash drive, you can configure the BIOS to boot the computer from the flash drive.
Restart the computer then press Del, Delete, F2, or whichever key is used to go to the BIOS. In the BIOS, go to the boot section then set USB device as first boot option. Configure the hard drive and the optical drive as second or third. Save the changes then exit. Once the flash drive boots, select “Refresh your PC” or something similar or other recovery option.
Wait until the process is complete then restart the computer. Remove the USB flash drive and boot normally. If this doesn’t work, use the System File Checker utility. Press the Windows key then type without quotes “cmd” in the search field. Right-click “cmd.exe” in the search results then select “Run as administrator” to launch an elevated command prompt.
In the command prompt window, type the following command then hit Enter:
sfc /scannow
Insert your Windows installation CD or DVD when you are prompted then continue. Wait until the process is complete. When it is finished, close the command prompt then restart the computer. If this doesn’t work, run DISM manually. Repeat the same steps to launch an elevated command prompt. In the command prompt window, type the following commands then hit Enter after every command:
DISM /Online /Cleanup-Image /ScanHealth
DISM /Online /Cleanup-Image /CheckHealth
DISM /Online /Cleanup-Image /RestoreHealth
Each command may take some time to finish so just wait.